Wenn Sie wissen möchten, was Ihre Katze in Ihrer Abwesenheit treibt, oder wenn Sie den Kühlschrank im Büro überwachen wollen, weil daraus ständig Ihre Lebensmittel verschwinden, hilft Ihnen dabei die Überwachung mittels Kamera. Mit einem Raspberry Pi und einer cleveren Software ist das kein Problem.
Was Sie für das Projekt benötigen
Klar – Sie brauchen einen Raspberry Pi. Das Modell spielt keine Rolle, und es darf auch ein anderer Kleinstcomputer sein, wie etwa eine Odroid-Platine. Dazu gehört eine SD-Karte, auf der das Betriebssystem installiert wird. Und natürlich die Kamera: Für den Raspberry ideal ist natürlich die offizielle Raspberry-Kamera, die in diesem Beispiel auch zum Einsatz kommt (Rasp Cam 2, circa 24 Euro). Es kann aber auch eine Webcam sein, die Sie via USB mit dem Board verbinden. Monitor, Tastatur und Maus sind optional und nur dann sinnvoll, wenn Sie die Einrichtung und die Installation des Systems begleiten wollen. Schließlich braucht die Platine auch noch eine Stromversorgung. Soll das System möglichst unauffällig bleiben, wäre ebenfalls die Verwendung eines Akkupacks möglich, das jedoch ordentlich Leistung bringen muss.
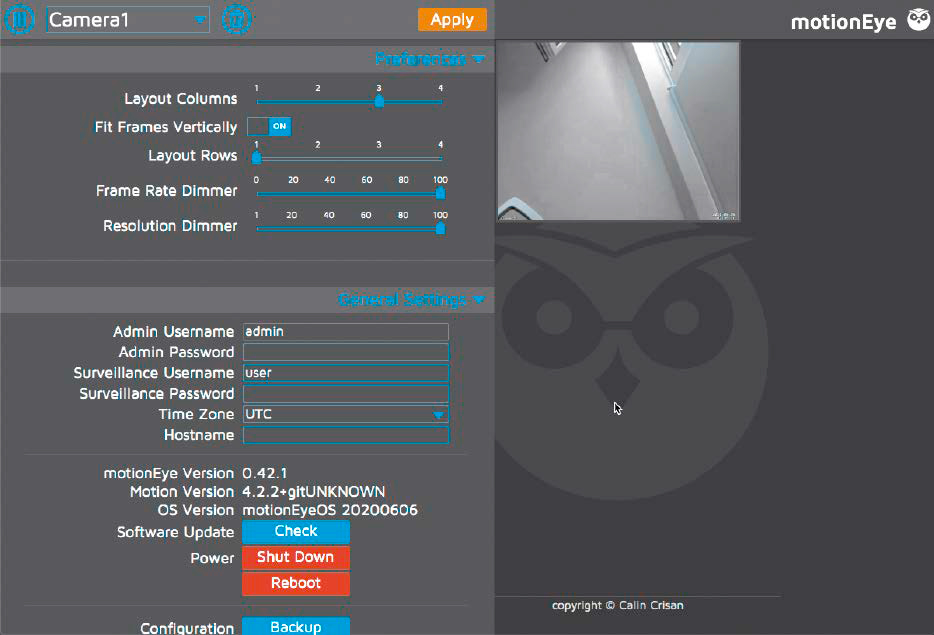
Mit MotionEye OS verwalten Sie eine oder mehrere Kameras in einem gemeinsamen Überwachungssystem.
IDG
Die offizielle Pi-Kamera wird ohne Gehäuse geliefert. Der Raspberry verfügt über einen passenden Slot, um die Kamera mit der Platine zu verbinden. Genutzt wird die kleine Leiste, die sich direkt neben dem Kopfhöreranschluss befindet. Ziehen Sie einfach den kleinen schwarzen Schieber leicht nach oben, um den Slot zu öffnen. Jetzt wird das Datenkabel in diesen Kanal geführt. Dabei zeigt die Beschriftung des Kabels in Richtung der USB-Buchsen. Lässt sich das Kabel nicht tiefer stecken, schieben Sie den schwarzen Schieber nach unten, um das Kabel festzuklemmen.
Aktueller Preis: Raspberry Pi 4 Model B

€129.99

€129.99

€141.73
Motioneye-OS installieren
Das Surveillance-Betriebssystem Motioneye-OS bekommen Sie auf dieser Webseite. Entscheiden Sie sich dort für einen Abschnitt ohne das führende Wort „Dev“ im Namen – denn hierbei handelt es sich um Zwischenversionen. Unter jedem Eintrag in der Liste finden Sie einen kleinen Link mit dem Namen „Assets“. Wenn Sie diesen aufklappen, sehen Sie die verschiedenen Versionen der Software für die unterschiedlichen Platinen. Laden Sie sich das zu Ihrem Raspberry passende Archiv auf Ihr System herunter. Mit dem offiziellen Raspberry Imager oder einer Software wie Balena Etcher übertragen Sie nun den Inhalt des Archivs auf die SD-Karte. Ist der Vorgang erfolgreich abgeschlossen, sehen Sie sich den Inhalt der Karte im Dateimanager an. Legen Sie im Anschluss daran mit einem Texteditor im Hauptverzeichnis eine neue Datei mit dem Namen „wpa_supplicant.conf“ an. Diese enthält folgenden Code:
country=de
update-config=1
ctrl_interface=/var/run/wpa_supplicant
network={
scan_ssid=1
ssid=NAME_DES_NETZWERKS
psk=DAS_WLAN-PASSWORT
}Speichern Sie daraufhin die Datei und werfen Sie des Weiteren die SD-Karte aus.
Damit sind die Vorbereitungen abgeschlossen. Legen Sie die SD-Karte in die Platine ein, verbinden Sie diese mit der Stromquelle (und optional über Ethernet-Kabel mit dem Netzwerk). Das System fährt danach erstmals hoch. Falls Sie kein Display angeschlossen haben, warten Sie ein paar Augenblicke, bis Motioneye-OS hochgefahren ist. Zugriff auf alle Funktionen und natürlich auch auf die Aufnahmen erhalten Sie per Browser. Für den Zugriff benötigen Sie lediglich die IP-Adresse, die der Router dem Raspberry zugewiesen hat. Diese finden Sie am einfachsten über den Router selbst heraus – bei einer Fritzbox etwa unter „Heimnetz –› Netzwerk“. Suchen Sie in der Liste nach dem Gerät „motioneye“.
Motioneye-OS einrichten
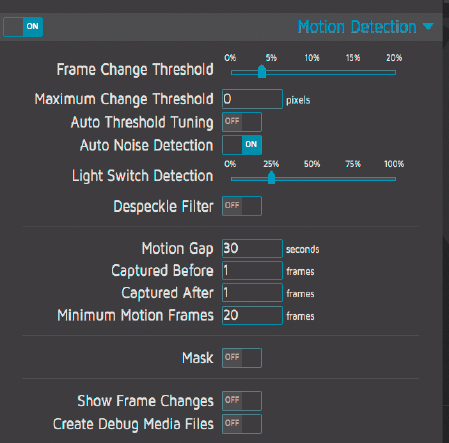
Variabel sensitiv: Motioneye soll nur Aufnahmen machen, wenn sich etwas bewegt. Sie können genau justieren, auf welche Änderungen oder Bewegungen das Programm reagieren soll.
IDG
Mit dem Browser rufen Sie als Nächstes die IP-Adresse auf. Sie melden sich dort mit den voreingestellten Zugangsdaten an: Der Benutzer ist „admin“ und das Feld für das Passwort bleibt leer. Damit öffnet sich die Benutzeroberfläche. Sofern Sie die Kamera des Raspberry Pi angeschlossen haben, sollte auch bereits das erste Bild vorliegen. Klicken Sie auf das kleine Menü in der linken oberen Ecke. In den „General Settings“ sollten Sie den Namen für den Admin oder zumindest dessen Passwort ändern. Darüber hinaus lässt sich ein Benutzer für das System anlegen, der lediglich Zugriff auf die Bilder bekommt („Surveillance User“). Achten Sie unbedingt darauf, dass Sie über das Listenfeld die passende Zeitzone einstellen. Denn jede Aufnahme wird mit einem Zeitstempel versehen.
Bewegungstoleranz und Speicherort definieren: Ein wichtiger Bereich der Einstellungen, die Sie für jede Kamera individuell ändern können, ist die Toleranz an Bewegungen (oder besser Veränderungen) in der Aufnahme. Die Idee hinter Motioneye-OS ist ja gerade, dass nur dann Bilder gespeichert werden, wenn etwas in dem überwachten Bildausschnitt passiert. Dies regeln Sie in dem Abschnitt „Motion Detection“.
Hier müssen Sie sich langsam an die optimalen Ergebnisse herantasten. Ist der Filter zu fein, kann schon eine leichte Lichtveränderung durch einen Schatten zu einer Aufnahme führen. Ist er zu grob, bekommen Sie nicht alles mit. Starten Sie beispielsweise einmal mit einem Wert von fünf oder sechs Prozent an Veränderungen unter „Frame Change Threshold“. Auch bei den Änderungen der Lichtverhältnisse gehen Sie mit einem Wert von 25 Prozent erst einmal konservativ an die Sache heran.
Nachdem Sie Änderungen vorgenommen haben, wird das System neu starten müssen. Standardmäßig speichert Motioneye- OS die Aufnahmen auf dem lokalen Datenträger, also der SD-Karte. Wenn Sie möchten, können Sie unter „File Storage“ auch einen Pfad im Netzwerk mitsamt Zugangsdaten hinterlegen, damit die Aufnahmen gleich auf einem NAS landen.
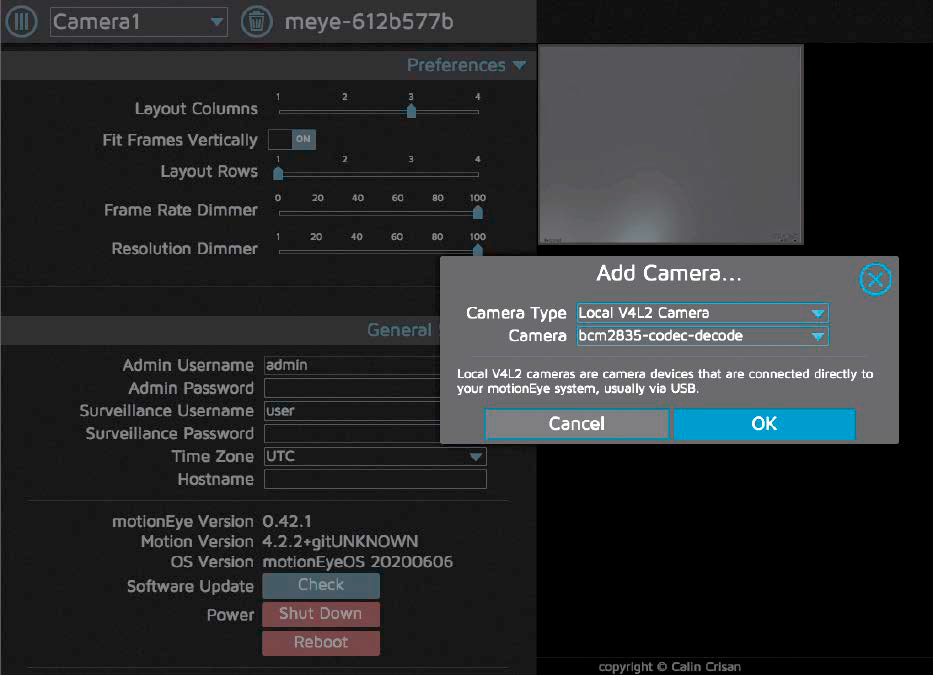
Motioneye-OS ist nicht auf eine Kamera begrenzt: Diesen Dialog brauchen Sie beispielsweise auch, wenn Sie
eine weitere Kamera installieren möchten.
IDG
Ebenfalls wichtig sind die Optionen unter „Still Images“. Zum einen definieren Sie, wann Aufnahmen entstehen. Sie können feste Intervalle vergeben oder eben Aufnahmen nur dann erzeugen lassen, wenn eine Bewegung erkannt wird. Und schließlich finden Sie in diesem Bereich auch je- de Menge Platzhalter, um die Dateinamen mit einem Zeitstempel zu versehen. Sie können sich zusätzlich per Mail benachrichtigen lassen, sobald eine Bewegung entdeckt wird.
Motioneye-OS ist ein vielseitiges Werkzeug, das wir hier nur in aller Kürze vorstellen können. Es gibt in den zahlreichen Dialogen noch unzählige Möglichkeiten zu entdecken. Sie können damit Einzelbilder wie auch Videosequenzen aufnehmen oder das System in eine Programmierung einbinden. So lässt sich beispielsweise nach dem Entdecken einer Bewegung ein Kommando oder ein Script starten. Und wenn Sie neben der Raspberry-Kamera eine weitere Kamera anschließen wollen, geht auch dies. Dazu klicken Sie neben der Bezeichnung der aktuell gewählten Einheit ganz einfach auf den kleinen Pfeil und wählen „Add Camera“ aus.
Überwachungskameras mit dem Raspberry Pi - so geht's - PC-WELT
Read More


No comments:
Post a Comment