Ihr benötigt ein Trusted Platform Module (TPM), wisst aber nicht, ob in eurem PC ein solches verbaut ist? Netzwelt zeigt, wo ihr das unter Windows 10 nachsehen könnt.
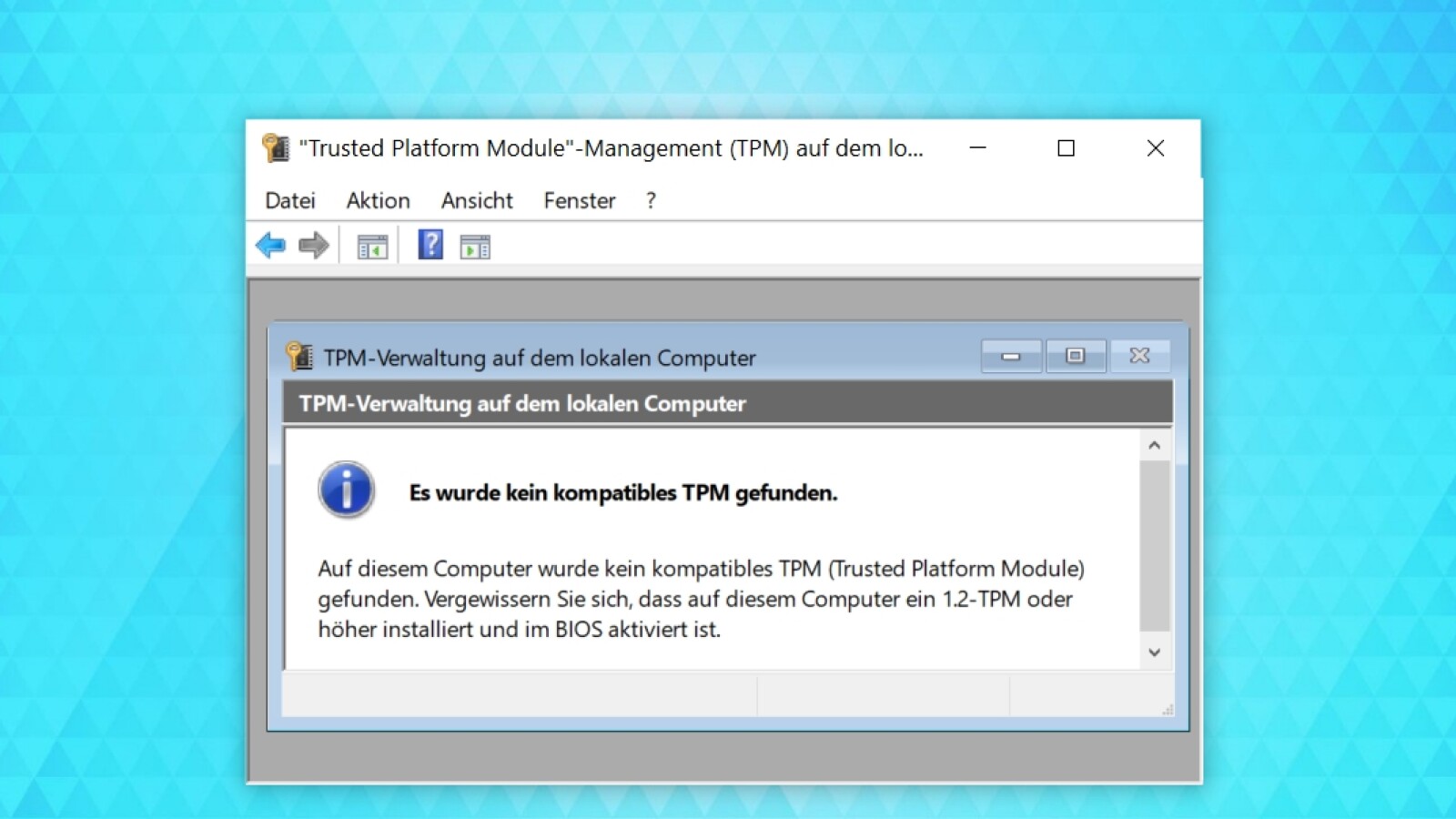
Windows 11 nutzt für Sicherheitsfeatures ein so genanntes Trusted Platform Module (TPM) und setzt dieses für die Installation des Betriebssystems voraus.
Auch andere Sicherheits-Anwendungen nutzen die in Rechnern meist fest verbauten TPM-Chips, wie etwa die Verschlüsselungssoftware BitLocker von Windows.
Bevor ihr euch an die Installation von TPM-abhängiger Software macht, könnt ihr unter Windows 10 leicht das Vorhandensein eines TPM-Chips überprüfen.
Findet Windows 10 einen TPM-Chip, könnt ihr die entsprechende Software oder Windows 11 auf eurem PC problemlos nutzen. Auch die Version des TPM-Chips wird euch dabei angezeigt. Neuere Rechner nutzen in der Regel ein TPM 2.0. Auf älteren Rechnern ist oft ein TPM-Chip der Version 1.2 verbaut.
Findet Windows 10 keinen TPM-Chip, ist diese möglicherweise im UEFI (BIOS) ausgeschaltet und kann dort aktiviert werden.
Wo ihr unter Windows 10 den TPM-Chip nachsehen könnt, verraten die folgenden Abschnitte. Ihr könnt dafür entweder das TPM-Management-Tool, den Gerätemanager oder die Kommandozeile nutzen.
TPM-Chip mit dem TPM-Management prüfen
Auch im Geräte-Manager könnt ihr mit den folgenden Schritten herausfinden, ob ein TPM-Chip verfügbar ist.
TPM-Chip im Geräte-Manager prüfen
Falls ihr die Eingabeaufforderung vorzieht, könnt ihr dort mit folgendem Befehl nachsehen, ob euer Rechner einen TPM-Chip hat.
TPM-Chip mit der Eingabeaufforderung (CMD) prüfen
Verfügt euer Rechner über keinen TPM-Chip, könnt ihr mit einem Trick Windows 11 trotzdem installieren.
» Tipp: Die besten VPN-Anbieter für mehr Sicherheit und Datenschutz
Windows 10: So prüft ihr, ob euer System einen TPM-Chip besitzt - NETZWELT
Read More







No comments:
Post a Comment