Kinderschutz unter Android mit Google Family Link einrichten

Android hat mit der zweigeteilten App Family Link einen Kinderschutz, der Eltern vieles abnimmt. Probleme gibt es dann, wenn man den Google-Kosmos verlässt.
Mamaaa, wann bekomme ich eeendlich ein Haaandy? Papaaa, alle anderen haben ein Smartphone, ich brauche wirklich auch eins! Spätestens, wenn der Nachwuchs so redet, wird es ernst für das Thema. Dass es eine schlechte Idee ist, die lieben Gar-nicht-mehr-so-Kleinen einfach mit dem Smartphone oder Tablet allein zu lassen, sollte sich mittlerweile herumgesprochen haben – zu viel im Netz ist nichts für Kinderaugen. Eltern sind gefordert, zusammen mit den Kindern einen sinnvollen und altersgerechten Umgang mit der Technik hinzubekommen.
Sowohl Google als auch Apple bieten mächtige Werkzeuge für den Kinder- und Jugendschutz [1], die Sie kennen sollten. Im Vergleich mit Kinderschutzsoftware von Fremdanbietern haben die in diesem Artikel beschriebenen Pakete von Google und im Folgenden die von Apple einen großen Vorteil: Sie sind ins Betriebssystem integriert und können weitreichender eingreifen als Apps und Dienste, die man aus fremder Quelle installiert.
Family Link ist die Anlaufstelle für den Kinder- und Jugendschutz in Googles Android. Die kostenlose App ist zweigeteilt: Die Schaltzentrale kommt auf das Elternhandy, das Pendant wird auf dem Kindersmartphone installiert. Dort kann das Kind die jeweiligen Einstellungen und Beschränkungen zwar sehen, aber nicht ändern. Dass sich die Bewertungen im Play Store eklatant unterscheiden und die Eltern-App weit besser wegkommt als die für die Kinder, liegt in der Natur der Sache: Wenn die Kontrolle funktioniert, freut das die Betroffenen meist weniger.
Neues Smartphone muss nicht sein
Die Systemanforderungen für Google Family Link sind überschaubar. Das Kindergerät muss mindestens Android 7.0 Nougat aufweisen. Bei einigen Smartphones und Tablets reicht sogar Android 5.0 Lollipop. Mit einem so alten Android, das keine Sicherheitspatches mehr bekommt, sollten Sie Ihre Kinder aber nicht mehr ausstatten. Die Elternversion von Family Link ist mit allen Android-Geräten ab Version 5.0 kompatibel, alternativ können Sie sie auch auf einem iPhone ab iOS 11 installieren. Auch Chromebooks von Kindern lassen sich mit Family Link verwalten, Windows-Geräte und iPads aber nicht.
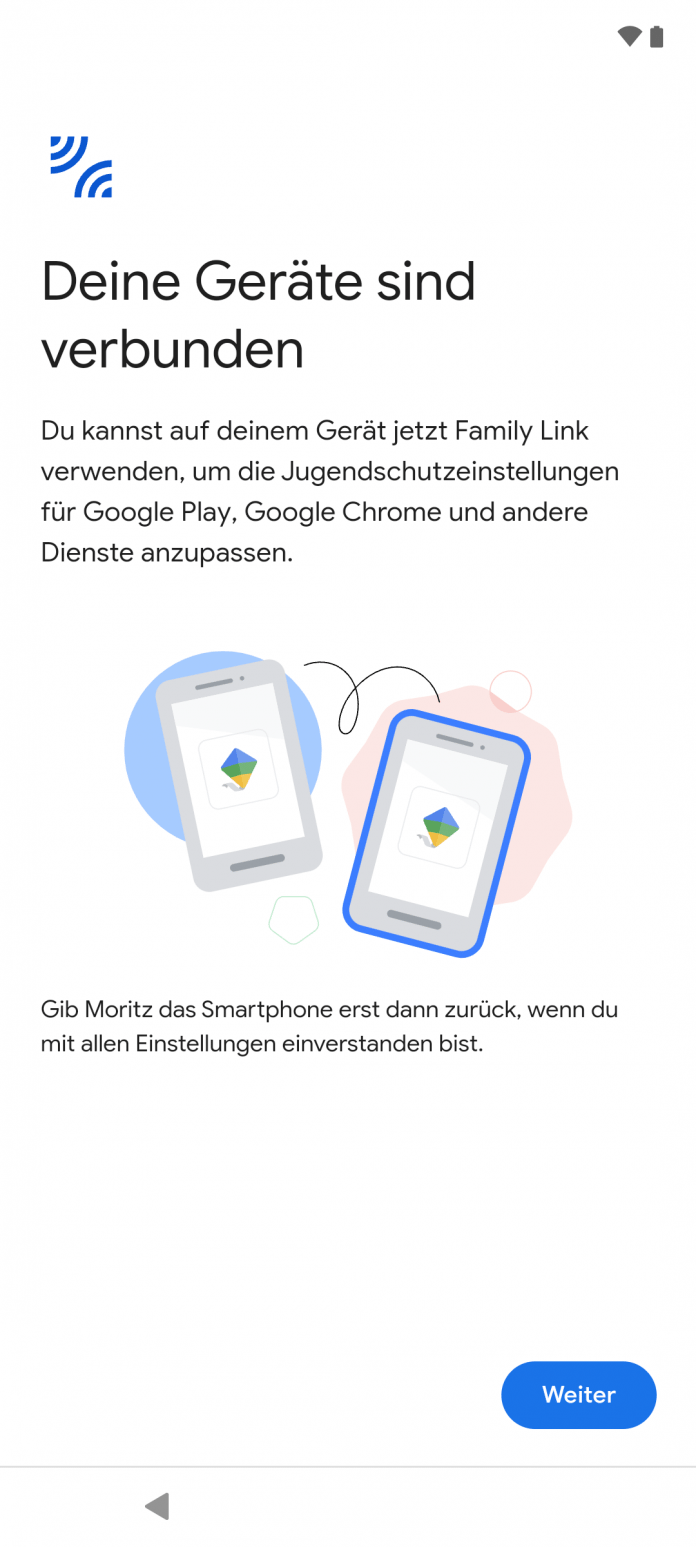
Richten Sie das erste Android-Gerät für Ihr Kind ein, legen Sie ein frisches Google-Kinderkonto an. Das verknüpfen Sie dann mit einem Elternkonto, um die Jugendschutzfunktionen einzurichten. Richten Sie sich auf jede Menge Lesestoff bei der Ersteinrichtung ein, denn so viele Erläuterungen und Informationen zeigt Google wohl zu keinem anderen Feature an. Google fragt Sie dabei auch nach dem Geburtstag ihres Kindes. Aus Datenschutzgründen können Sie hier ruhig ein wenig flunkern: Das Jahr sollte für die Auswahl der Inhalte stimmen, aber das genaue Datum muss Google nicht unbedingt wissen.
Wollen Sie nicht nur ein frisches Kinderkonto, sondern auch einen nagelneuen Eltern-Account anlegen, müssen Sie eine weitere Hürde überspringen: Sie brauchen eine Kreditkarte, die Sie bei Google Pay einrichten müssen. Darüber wird zwar kein Geld abgebucht, aber die Identität überprüft. Nutzen Sie das Google-Konto schon länger und haben sich bereits irgendwann einmal ausgewiesen, entfällt dieser Schritt. Ist die Einrichtung abgeschlossen, können Sie die Kreditkarte aus Ihrem Google-Konto wieder entfernen, wenn Sie die Bezahldienste von Google nicht benötigen.
Die Uhr tickt
Die drei wichtigsten Funktionen von Google Family Link sind das Steuern der Nutzungszeit, das Verwalten der Inhalte sowie die Berechtigungen auf dem Kindersmartphone, die man gewähren oder entziehen kann. Die Zeiten, in denen Ihr Kind sein Smartphone verwenden darf, können Sie auf zwei Arten einstellen: Sie können dem Kind ein Zeitkonto gewähren, das es pro Tag auf dem Smartphone verdaddeln darf. Die niedrigste Einstellung sind 15 Minuten, sie können dem Nachwuchs aber auch ein paar Stunden tägliche Handyzeit einräumen. Die Zeit lässt sich für jeden Wochentag getrennt vergeben, um etwa am Wochenende die Zügel etwas lockerer zu lassen.
Ist das Zeitkonto verbraucht, sperrt sich das Smartphone automatisch, solange Sie keine Verlängerung gewähren. Einzig Anrufe bleiben erlaubt, um die Erreichbarkeit sicherzustellen. Die zweite Zeitoption erlaubt es, feste Sperrzeiten einzustellen – erneut nach Wochentagen getrennt –, in denen das Smartphone nicht verwendet werden kann. Dabei ist zu empfehlen, die Nutzung schon mindestens eine halbe Stunde vor einer angepeilten Schlafenszeit zu unterbinden, denn wer noch im Bett auf das Smartphonedisplay glotzt, schläft bekanntlich schlechter [2]. Obendrein können Sie die Nutzungszeit für jede App separat regeln und eigene Zeiträume für jede Anwendung einstellen: Wikipedia geht immer – Zocken nur eine Stunde am Tag.
Schon bei der Ersteinrichtung des Telefons fragt Family Link, welche der vorinstallierten Anwendungen gestattet oder verboten werden sollen. Für Apps und Spiele, aber auch Filme, Serien und Bücher sollten Sie die Altersklasse nach der Jugendschutzkennung (USK) auswählen, innerhalb der sich Ihr Sprössling frei bewegen darf. Wer an dieser Stelle alles zulässt, kann sich den Kinderschutz eigentlich auch komplett sparen.
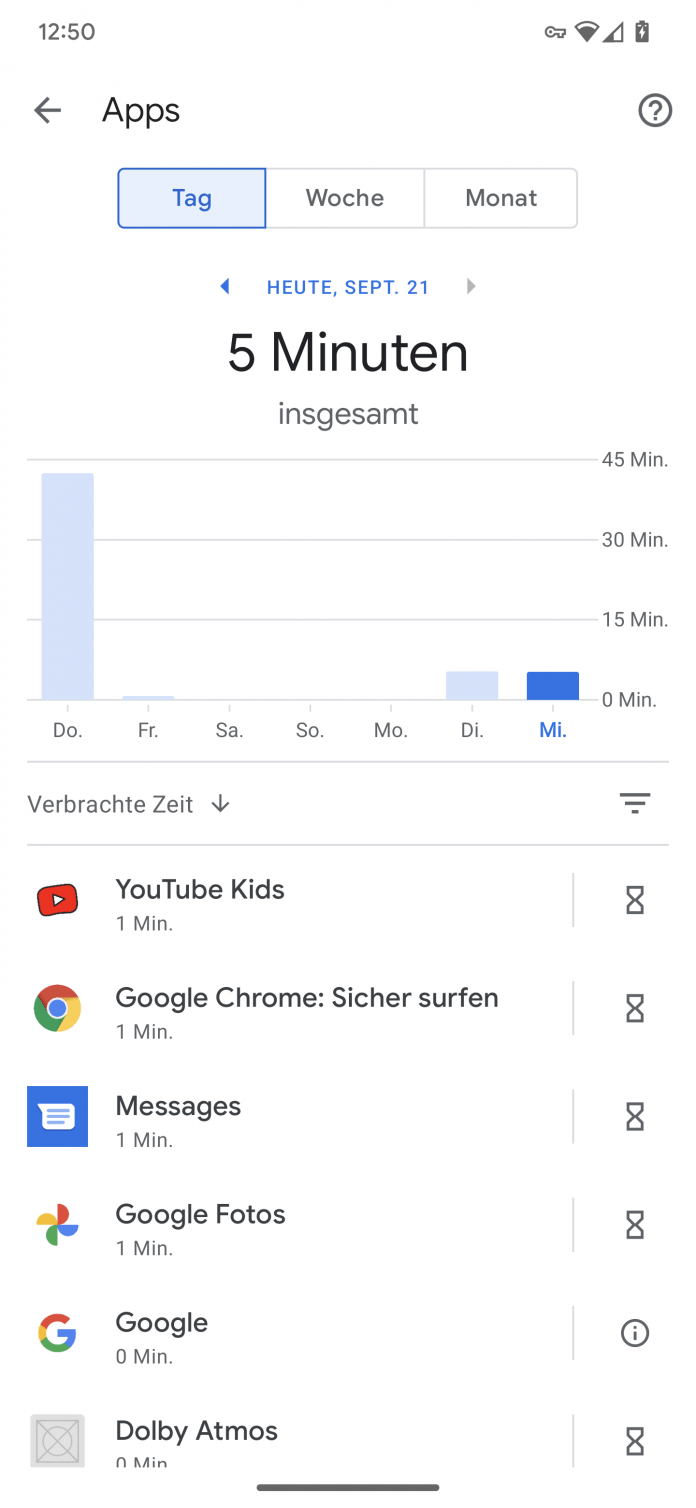
Möchten Kinder eine neue App installieren, die weder auf der Freigabeliste der Eltern steht noch in die erlaubte Altersklasse fällt, müssen sie um Erlaubnis fragen. Das funktioniert auf zwei Arten: direkt oder als Nachricht am Smartphone. Direkt geht so: Das Kind geht mit seinem Smartphone zu einem der Eltern, fragt, ob die gewünschte App genehmigt ist. Falls ja, tippt das Elternteil sein Passwort auf dem Kinderhandy ein. Bei der zweiten Methode poppt auf dem Elterntelefon ein Hinweis von Google Family Link über die gewünschte App auf, den Sie genehmigen oder ablehnen können. Nach ein paar Sekunden kommt die Entscheidung beim Kind an und die Installation startet oder startet eben nicht. Machen Sie sich aber auf eine Flut an Benachrichtigungen und Mails gefasst, denn zu jeder Anfrage per Push-Notification klingelt es zusätzlich im E-Mail-Postfach. Sie können diesen Freigabezwang auch für jede App unabhängig von der Altersklasse verlangen oder ganz ausschalten.
Blockierte Apps, die bereits auf dem Smartphone vorinstalliert sind, werden dem Kind zwar nicht angezeigt, aber auch nicht entfernt. In der App-Liste in den Systemeinstellungen tauchten beispielsweise die von uns blockierten Facebook und YouTube auf, auch manuell heruntergeladene Updates konnten wir installieren. Ein Menü-Icon gab es jedoch nicht, und auch über Links, Sprachbefehle oder Shortcuts konnten wir die Apps nicht starten.
Google bietet eine Reihe seiner wichtigsten Apps als spezielle Kinderversionen mit eingeschränkter Funktionalität an. In Chrome, Gmail, Maps, Fotos und der Google-Suche sollen die Kinder sich so behütet bewegen können. Für Kinder ist etwa das Teilen von Bildern und Videos aus der Foto-App unmöglich, im Browser ist SafeSearch aktiviert. Der Inhaltsfilter von Chrome erlaubt das Anlegen von Listen mit blockierten oder gestatteten Websites ebenso wie einen generellen Filter für anstößige Inhalte.
Bei YouTube fährt Google zweigleisig: Einerseits gibt es die YouTube-Kids-App mit kindlicher Optik und entsprechenden Inhalten, andererseits können Sie in der normalen YouTube-App den eingeschränkten Modus einschalten, der für Kinder ab 13 Jahren gedacht ist.
Wenn Dritte mitspielen, wird es unübersichtlich
Mit Google Family Link verwalten Sie die Berechtigungen von Apps sowohl global als auch für jede Anwendung separat. Sie können zum Beispiel einstellen, dass gar keine Anwendung die Kamera, das Mikrofon oder den Standort des Kindersmartphones verwenden kann – und manche App damit ganz oder teilweise lahmlegen. Sinnvolle Ausnahmen sollten gestattet sein, auch wenn die Konfiguration des Systems dadurch ein wenig mehr Arbeit erfordert. Dabei können Sie dann auch mit Ihrem Kind das Thema: "Welche Freigaben sind für welche App sinnvoll?" durchdeklinieren.
Während sich Googles Apps größtenteils mit Family Link individuell konfigurieren lassen, gibt es bei Anwendungen von Fremdanbietern in aller Regel nur eine Option: erlauben oder verbieten, jeweils mit allen Konsequenzen. Wer dem Kind etwa die Installation von WhatsApp gestattet, hat über Family Link keinen Blick oder gar Einfluss darauf, mit welchen Kontakten das Kind sich austauscht und welche Inhalte dort geteilt werden. Das ist angesichts von Cybermobbing und ähnlichen unschönen Phänomenen gefährlich. Im Alltag lassen sich populäre Messenger jedoch kaum komplett verbannen, werden sie doch weitläufig genutzt – nicht nur privat mit Freundeskreis und Familie, sondern auch von der Schule, dem Sportverein oder der Freizeitgruppe. An dieser Stelle sollten Sie mit Ihrem Kind gemeinsam einen Weg zur sicheren Verwendung finden, etwa durch den Verzicht auf das Verschicken von Fotos und Videos oder den WhatsApp-Status sowie regelmäßige Kontrolle der Nachrichten durch die Eltern. Alternativ könnten Sie zum Beispiel ein weiteres Kinderhandy ausschließlich für Messenger einrichten, das Ihr Kind nur unter Aufsicht verwenden darf.
Besonders vorsichtig sollten Eltern beim Erlauben von alternativen Browsern sein. Diese lassen sich nämlich über Family Link ebenfalls nur entweder komplett freischalten oder ablehnen, eine Kontrolle der Inhalte wie bei Chrome ist mit Edge, Firefox, Opera und anderen Browsern über Family Link nicht möglich. So lässt sich beispielsweise die Sperre von YouTube problemlos umgehen, indem statt der App einfach die Webversion im Browser angesurft wird. Auch alle möglichen anderen Seiten mit nicht kindgerechten Inhalten können Minderjährige damit betrachten, wenn man keine Maßnahmen abseits des Google-Kinderschutzes ergreift. Unterm Strich heißt das: Google Family Link verlangt, dass jeder Webzugriff ausschließlich über den Chrome-Browser läuft, um dessen eingebaute Filterung zu verwenden. Wenn die Anfrage für einen alternativen Browser auf Ihrem Smartphone aufpoppt, sollten Sie also lieber den Daumen senken – und dem Nachwuchs erklären, warum.
Besondere Vorsicht gilt auch für bei Anwendungen aus unbekannten Quellen, also allem, was von außerhalb des Play Store kommt. Auf diese Weise lassen sich nämlich auch alternative App-Stores installieren, in denen wiederum die eingestellte Altersklasse für den Play Store nicht greift. Diese App-Stores [4] sind eigentlich eine brauchbare und etwa im Falle von F-Droid aus Datenschutzgründen sinnvolle Anlaufstelle neben dem Play Store. Auf dem Kinderhandy unterlaufen sie jedoch die Kontrollmechanismen und können gefährlich werden. Android bemerkt allerdings, wenn eine explizit verbotene App direkt aus einer heruntergeladenen APK-Datei installiert werden soll, die systemweite Sperre konnten wir auf diese Weise nicht umgehen.
Ohne Internet bleibt die Tür zu
Family Link ist nur dann ein gutes Team, wenn Kinder- und Eltern-Smartphones online sind. Hat das Elternhandy keine Verbindung ins Internet, kommen keine Benachrichtigungen an, man kann nicht helfen und erhält keine Hinweise, wenn das Kind beispielsweise seine tägliche Nutzungszeit ausgereizt hat. Schaltet andererseits der Nachwuchs in den Flugmodus oder verliert aus anderem Grund den Onlinezugang, sind die Eltern blind für alles, was sich auf dem Kindersmartphone tut. Das hebelt allerdings die eingestellten Regeln nicht aus: Gesperrte Apps bleiben tabu und die Uhr mit der voreingestellten Nutzungszeit tickt unerbittlich weiter.
Mit dem Teenageralter erreicht Ihr Kind den Punkt, an dem es sein eigenes Google-Konto laut Googles Regeln selbst verwalten darf. In Deutschland liegt diese Grenze bei 16 Jahren, in Österreich sind es 14 Jahre, in der Schweiz ist es schon mit 13 Jahren soweit. Sie können die Schutzmechanismen zwar auch danach noch weiter nutzen, sind allerdings mehr denn je auf Kooperation in der Familie angewiesen: Das Kind kann die Elternkontrolle dann jederzeit selbst ausschalten. Sie werden eben einfach so schnell groß, die lieben Kleinen.
URL dieses Artikels:
https://www.heise.de/-7311401
Links in diesem Artikel:
[1] https://www.heise.de/select/ct/2019/17/1565694370752853
[2] https://www.heise.de/select/ct/2020/11/2007008332830725156
[3] https://www.heise.de/ct/
[4] https://www.heise.de/select/ct/2021/9/2028213195880466141
[5] https://www.heise.de/select/ct/2022/21
[6] https://www.heise.de/select/ct/2022/22/seite-14
[7] https://www.heise.de/select/ct/2022/22/seite-56
[8] https://www.heise.de/select/ct/2022/22/seite-78
[9] https://www.heise.de/select/ct/2022/22/seite-136
[10] https://www.heise.de/select/ct/2022/22/seite-64
[11] https://www.heise.de/select/ct/2022/22/seite-98
[12] https://www.heise.de/select/ct/2022/22/seite-114
[13] https://www.heise.de/select/ct/2022/22/seite-144
[14] https://www.heise.de/select/ct/2022/22/seite-54
[15] https://www.heise.de/select/ct/2022/22/seite-178
[16] https://shop.heise.de/ct-22-2022/PDF
[17] mailto:sht@ct.de
Copyright © 2022 Heise Medien
Kinderschutz unter Android mit Google Family Link einrichten - heise online
Read More

No comments:
Post a Comment