Remote-Desktop: Fernwartung mit Teamviewer, Anydesk, Windows und Chrome erklärt
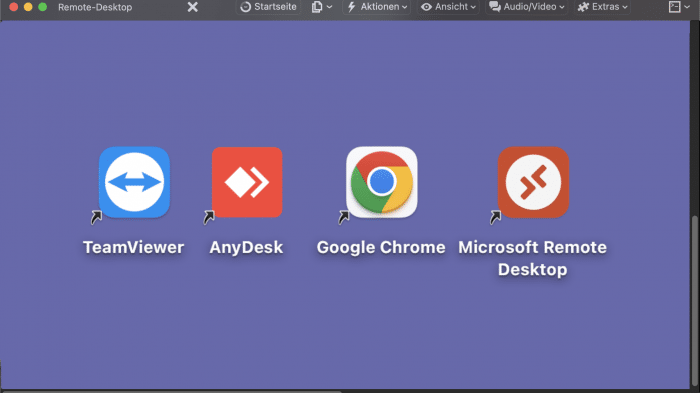
Dank Remote Desktop muss man bei PC-Problemen nicht immer vor Ort sein. Wir zeigen Ihnen Tools, um die Fernwartung zu starten.
Wenn Verwandte, Freunde oder Kollegen IT-Support benötigen und man nicht vor Ort ist, kann eine Fernwartung helfen. Mit wenig Aufwand und den richtigen Apps erhalten Sie den vollen Zugriff auf das zu betreuende System via Remote-Desktop.
Wir stellen Ihnen vier Tools vor, mit denen die Fernwartung kein Problem mehr ist: Windows Remote Desktop, TeamViewer, Anydesk und Chrome Remote Desktop. Zudem zeigen wir, was bei der Einrichtung wichtig ist und auf was sie achten müssen.
Um eins vorwegzunehmen: Remote-Desktop-Verbindungen sind mittlerweile dermaßen einfach aufzubauen, dass auch viele Kriminelle sie nutzen. Daher sollten Sie stets genau wissen, wem Sie den unbeschränkten Zugriff auf Ihren Rechner gewähren.
So funktioniert die Fernwartung
Wenn Sie einer Person über Fernwartung bei einem Problem helfen wollen, dann ist Ihr Rechner, mit dem Sie auf den anderen zugreifen, der sogenannte Client. Der Zielrechner, den Sie warten wollen, ist der Server. Welchen Rechner man nutzt, ist nicht so wichtig. Lösungen gibt es für alle relevanten Betriebssysteme, wie Windows, Apple, Linux und Android via Heimnetz und/oder Internet.
Auf beiden Rechnern muss die Umgebung für eine Fernwartung geschaffen werden: Das können Systemeinstellungen sowie die Installation entsprechender Software sein. Sind die Einstellungen vorgenommen, kann die Verbindung auch schon aufgebaut werden.
Startet man eine Fernwartung, sieht man auf seinem Rechner die Oberfläche des Servers (also des Zielrechners). Man kann ihn dann so bedienen, als wäre man tatsächlich vor Ort.
Windows Remote Desktop
Die Windows Betriebssysteme 10 und Windows 11 bringen Remote Desktop bereits von Haus aus mit, sofern man die richtige Version sein Eigen nennt. Nur die Pro- beziehungsweise Enterprise-Versionen bieten den vollen Funktionsumfang. Rechner mit Home-Version können zwar andere Systeme ansteuern (als Clients), aber dass der eigene Rechner (als Server) von einem anderen gesteuert wird, ist nicht vorgesehen.
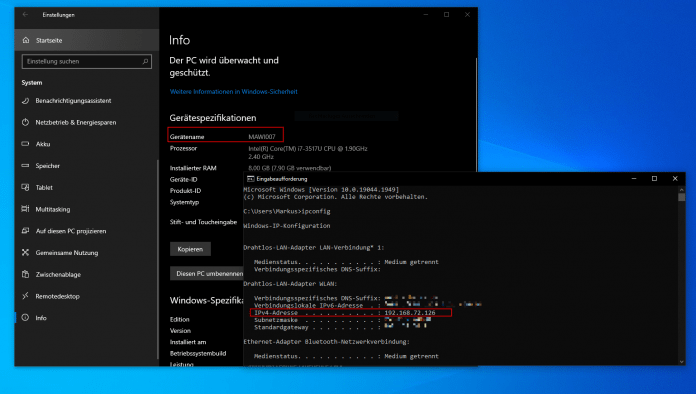
Windows nutzt für den Fernzugriff das eigene, proprietären Netzwerkprotokoll RDP (Remote Desktop Protocol). Es existieren für die gängigen Betriebssysteme RDP-Clientprogramme [7], mit denen Windows plattformübergreifend über das Heimnetz sowie mit umfangreicheren Maßnahmen über das Internet steuerbar ist. Der Einfachheit halber beschränken wir uns bei Windows Remote Desktop auf das Heimnetz.
Die Remote Desktop-Funktion aktivieren Sie, indem Sie über das Startmenü den Unterpunkt "System" anwählen. In der Systemübersicht klicken Sie auf den Unterpunkt "Remotedesktop". Wählen Sie "Remote Desktop aktivieren" und drücken auf "bestätigen". Um den Rechner über einen RDP-Client ansteuerbar zu machen, benötigen Sie die IP-Adresse oder den Computernamen im gemeinsamen Netz.

Den Gerätenamen finden Sie im Startmenü im Bereich "System". In "Info" ist unter den Gerätespezifikationen der Gerätename des Rechners aufgeführt. Die IP-Adresse finden Sie, wenn Sie die Eingabeaufforderung mit den Tasten "Windows" und "R" öffnen. Daraufhin geben Sie in die Kommandozeile "ipconfig" ein. Damit rufen Sie Daten über die Netzverbindung ab. In dem Feld "IPv4-Adresse" sehen Sie die IP-Adresse des Rechners.
Client-Programme
Es gibt verschiedene Client-Programme für verschiedene Betriebssysteme, die auf Ihren Rechner zugreifen können. Im App-Store für macOS nennt sich das Programm beispielsweise "Microsoft Remote Desktop". Nach Installation öffnen Sie die App. Mit der Schaltfläche "Add PC" fügen Sie den Rechner dazu. Sie geben dann den Namen oder die IP-Adresse in "Host Name or IP-Adress" ein. Dabei ist die IP-Adresse meist die problemlose Wahl. Mit "Add" fügen Sie das Profil hinzu.

Das ist dann in der Übersicht auf als Profil zu finden. Durch Anklicken bauen Sie eine Verbindung auf. Sie geben den Account-Namen und das Passwort ein, so als wenn Sie sich lokal auf dem Rechner anmelden, und haben dann vollen Zugriff auf das System. Um die Sitzung zu beenden, schließen Sie einfach das Fenster mit dem Desktop.
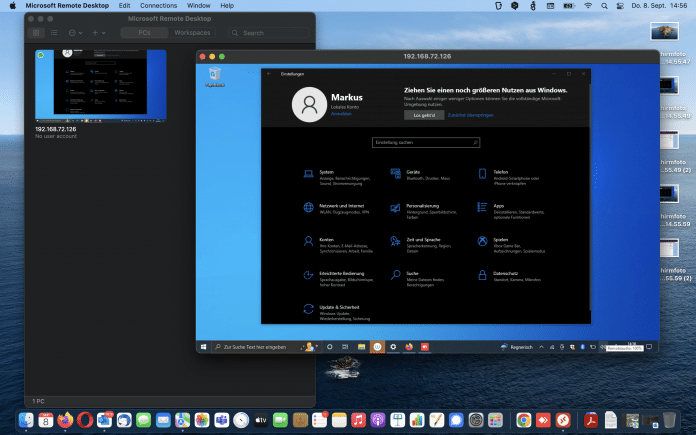
Nur der zugreifende Nutzer hat Blick auf die Sitzung
Bei einer RDP-Verbindung kann nur der zugreifende Nutzer die laufende Sitzung sehen. Für den Server ist der Bildschirm während der Sitzung gesperrt. Sobald der Nutzer vor Ort den Bildschirm entsperrt, wird die Remote-Desktop-Verbindung automatisch getrennt.
Das ist unvorteilhaft, wenn jemand auf dem Bildschirm ein Problem darstellen will, oder Arbeitsschritte zeigen möchte. Auch wenn über das Internet zugegriffen werden soll, sind umfangreichere Maßnahmen notwendig.
TeamViewer
TeamViewer (Download) [8] ist für Privatanwender kostenlos und bietet für Unternehmen Abomodelle an, die mehr Funktionen enthalten. Die Software nutzt für Daten- und Sitzungsverschlüsselung RSA 4096, RSA Private/Public Key Exchange und AES (256 Bit), sowie TLS 1.2.
Plattformübergreifend sind Apps für alle gängigen Betriebssysteme vorhanden [9]. Teamviewer arbeitete sogar mit dem Raspberry Pi einwandfre zusammeni.
Die Installation ist einfach: Auf der Website laden Sie das für das System notwendige Installationspaket herunter. Akzeptieren Sie die AGBs, warten Sie den Installationsprozess ab und schon ist der Rechner für den Fernzugriff bereit.
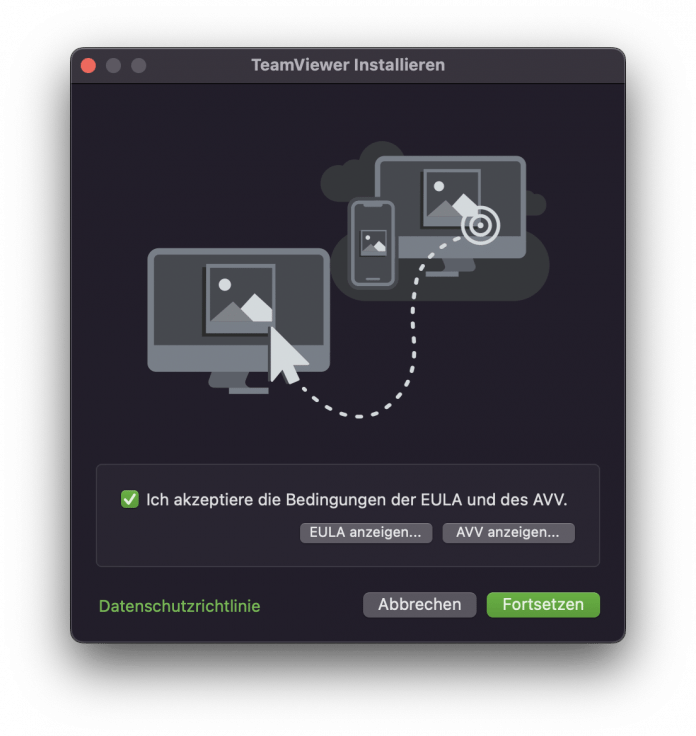
Für einen einfachen Fernzugriff ist ein TeamViewer-Account nicht notwendig. TeamViewer muss aber auf beiden Rechnern installiert sein. Für den Zugriff benötigen Sie die TeamViewer-ID des Zielrechners – eine zehnstellige Zahlenkombination, die mit der Installation für den Rechner definiert wird. Zudem muss der Nutzer, auf dessen Rechner Sie zugreifen wollen, Ihnen auch das Passwort nennen. Dieses als auch die ID finden sich in der App unter "Fernsteuerung zulassen".
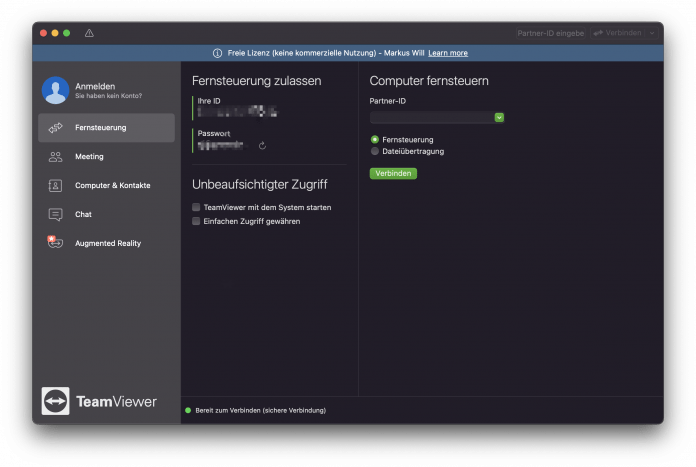
Über Partner-ID die Fernsteuerung starten
Sie können aus zwei Arten der Fernwartung auswählen: "Fernsteuerung" ist für den vollen Zugriff auf die grafische Benutzeroberfläche des Betriebssystems. "Dateiübertragung" ist dafür da, falls Sie nur Dateien zwischen den Rechnern tauschen wollen.
Klicken Sie auf "Verbinden", um Sie eine Remote-Verbindung zu starten. Kurioserweise wird es der Besitzer des Zielrechners bei einer Verbindungsaufnahme nicht gefragt. Wenn Nummer und Passwort stimmt, baut sich die Verbindung einfach auf. Das Passwort wird mit jedem Neustart automatisch geändert.
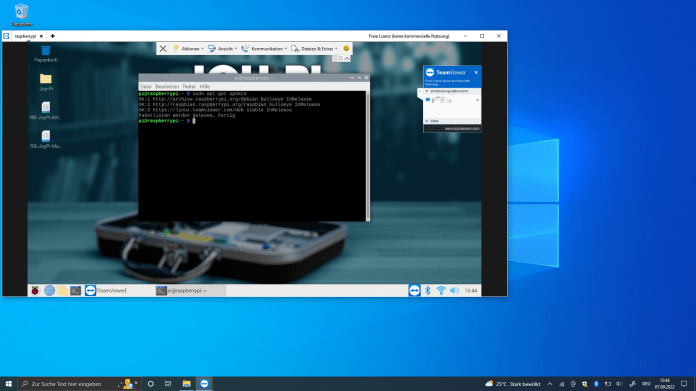
Sobald die Verbindung aufgebaut ist, öffnet sich ein Fenster mit der Desktop-Oberfläche, die Sie uneingeschränkt nutzen können. Im Unterschied zu einer RDP-Verbindung kann der Nutzer am Zielrechner jeden Schritt, den Sie am Rechner machen, sehen. Der Nutzer kann sogar selbst eingreifen. Das ist transparent und hilfreich bei der Fehlersuche.
Anydesk
Anydesk (Download) [10] bietet eine kostenlose Grundversion für Privatanwender und verschiedene Abomodelle mit Zusatzfunktionen für Profis und Unternehmen. Zusätzlich nutzt die Software zur Verschlüsselung der Verbindung 2048Bit RSA oder 256Bit Elliptic Curve DH im asymmetrischen Schlüsselaustausch. Als Transport-Protokoll ist TLS 1.2 im Einsatz.

Das Programm ist schnell eingerichtet. Nach der Installation sind gegebenenfalls noch Rechte zu vergeben, und es ist einsatzbereit. Für die Verbindung ist eine Anydesk-Adresse erforderlich. Die neunstellige Nummer legt das Programm mit der Installation fest. Apps sind für ale gängigen Betriebssysteme verfügbar [11]. Selbst vom Android-Handy lässt sich der PC steuern und umgekehrt. Allerdings verweigerte Anydesk die Zusammenarbeit mit unserem Raspberry-4-Testgerät.
Ein Passwort kann vergeben werden, ist aber nicht notwendig. Für eine Kontaktaufnahme geben Sie die Nummer des Zielrechners ein. Dabei können Sie festlegen, ob Sie eine volle remote Verbindung oder nur einen Dateitransfer möchten.
Daraufhin öffnet sich am Zielrechner eine Verbindungs-Anfrage auf, die der Besitzer des Rechners bestätigen muss. In einzelnen Einstellungen kann er die Zugriffsfreigabe ändern. Sobald er die Aufnahme bestätigt, wird die Verbindung hergestellt.
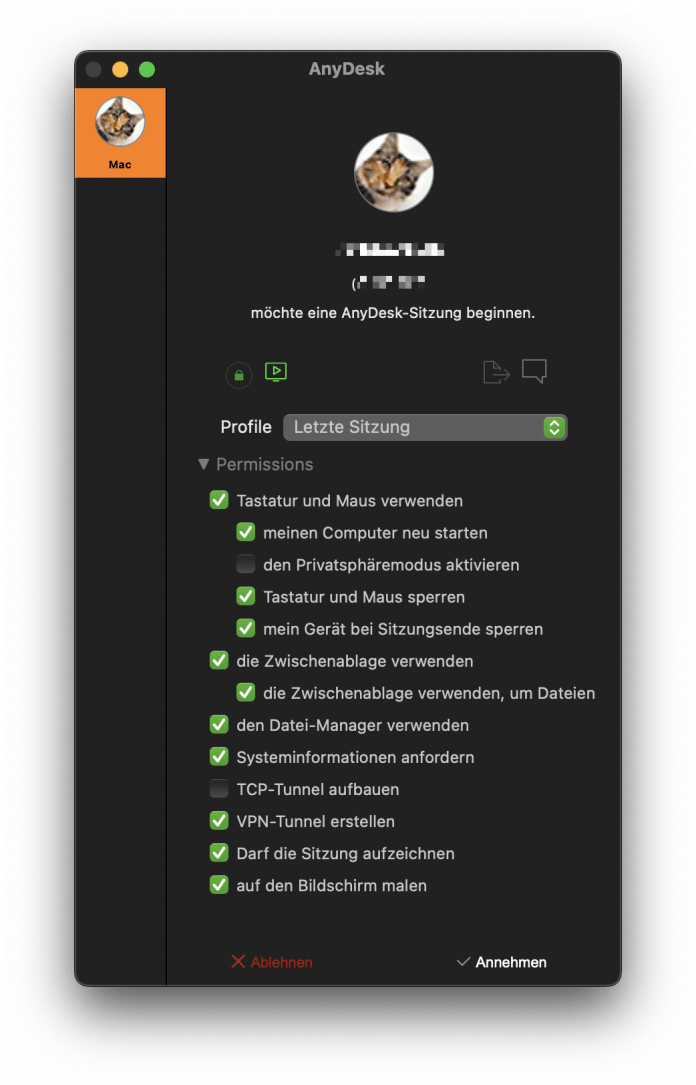
Viele Zusatzfunktionen bei Anydesk
Auch bei Anydesk haben sowohl Client- als auch Server-Nutzer den vollen Zugriff in der gemeinsamen Sitzung. Es gibt aber auch weitere Funktionen: Client- und Server-Nutzer können miteinander chatten, es lassen sich grafische Elemente wie Pfeile einbinden und die Sitzung ist einfach umkehrbar, sodass der Client nun als Server dient.
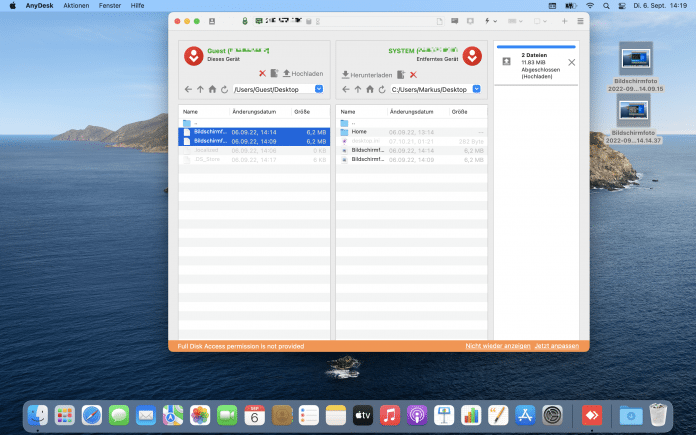
Ein praktisches Detail: sobald die Sitzung beendet wurde, erscheint ein Bildschirm-Piktogramm unter "letzte Sitzungen". Darüber kann im Bedarfsfall erneut die Verbindung hergestellt werden. Die Übersicht zeigt auch an, welcher ehemals verbundene Rechner online ist – natürlich nur dann, wenn auch Anydesk auf dem Rechner gestartet wurde.
Google Remote Desktop
Der Browser Google Chrome (Download) [12] bietet mit Chrome Remote Desktop [13] eine eigene Remote-Desktop-Lösung. Um die Funktionen nutzen zu können, müssen Sie die Website aufrufen und sich mit Ihrem Google-Account anmelden. Google Chrome ist als Browser-Erweiterung für viele Betriebssysteme nutzbar.

Im Bereich "Remote Unterstützung" finden Sie zwei Unterpunkte: "Diesen Bildschirm teilen" sowie "Verbindung zu einem anderen Computer herstellen". Wenn jemand von Ihnen Hilfe möchte, muss er sich ebenfalls anmelden und die Website aufsuchen. Um Ihnen den Zugriff auf seinen Rechner zu gewähren, muss noch Zusatzsoftware installiert werden. Im Bereich "Remotezugriff einrichten" ruft er die Schaltfläche "Herunterladen" auf.
Schneller Zugriff über Zahlencode
Um Ihnen den Zugriff auf den Desktop zu ermöglichen, klickt er nach der Installation in "Unterstützung erhalten" auf "Code generieren". Dadurch erzeugt er eine temporäre Zahlenkombination, mit der der Rechner über Google Remote Desktop verbunden wird.
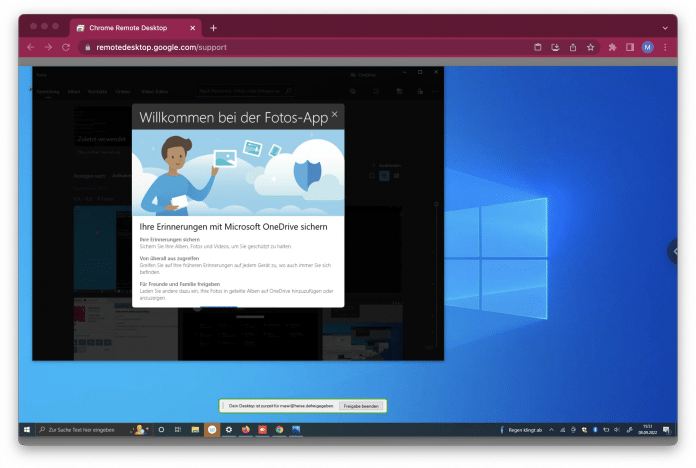
Sie erreichen den Zielrechner, wenn Sie "Verbindung zu einem anderen Computer herstellen" aufrufen. Dazu geben Sie den Zugriffscode ein, der Ihnen der Besitzer des zu wartenden Rechners nennen muss.
Am Desktop des Zielrechners öffnet sich ein Fenster, indem der Nutzer die Freigabe gewähren muss. Und schon können Sie über ihren Browser auf den kompletten Desktop zugreifen.
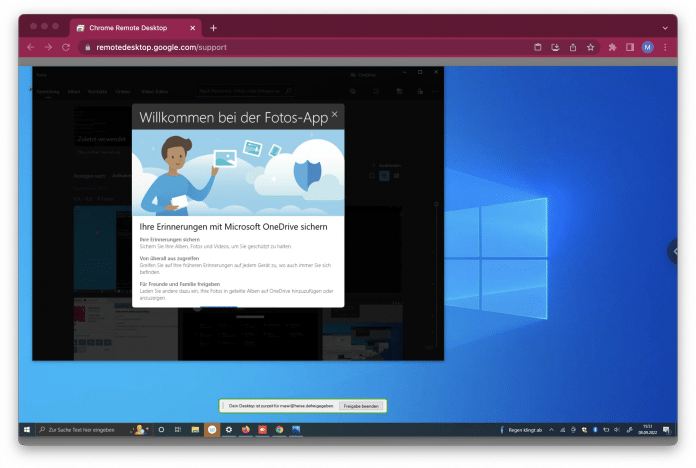
Auch hier können beide auf die gemeinsame Sitzung zugreifen, was die Arbeitsschritte transparent und nachvollziehbar macht. Der Zugriff wird jederzeit beendet, wenn der andere Nutzer auf "Freigabe beenden" klickt.
Was beim Fernzugriff zu beachten ist
Netzzugriffe über Teamviewer und Anydesk oder Chrome Desktop Remote sind für Kriminelle attraktiv, weil sie sich leicht installieren lassen. Die beste Verschlüsselung nutzt nichts, wenn sich ein Betrüger als falscher Microsoft-Mitarbeiter den Zugriff erschleichen kann [14]. Daher achten Sie darauf, wem Sie die Daten und damit den Zugriff ihres Rechners geben. Besprechen Sie das unbedingt auch mit Personen aus Ihrem Umfeld, die nicht IT-affin sind. Sie sollten niemals auf Anruf vorschnell die Daten herausgeben. Ändern Sie zudem Ihre Passwörter, sobald Sie sie für die Fernwartung herausgegeben haben, um ungebetenen Zugriff auf Ihren Rechner zu erschweren.
Ihnen sollte klar sein, dass Sie letztlich Ihren Rechner mit allen Daten an Dritte überlassen, wenn Sie eine Remote Desktop Verbindung ermöglichen. Daher sollten Daten, die nicht für die Blicke Dritter gedacht sind, geschützt oder der Zugriff darauf beschränkt werden. Und stellen Sie Remote-Desktop-Verbindungen nach Benutzung unbedingt wieder ab.
Fazit
Windows Remote Desktop ist zwar sehr verbreitet und bietet diverse Clients für verschiedene Betriebssysteme an. Leider ist es für Windows 10 und 11 erst ab Version Professional oder Enterprise verfügbar. Außerdem ist Windows Remote Desktop unter den hier vorgestellten Fernwartungs-Tools das einzige Programm, auf der der bei externem Zugriff dem lokalen Besitzer der Einblick auf die Sitzung verwehrt bleibt. Somit sind auch keine Änderungen oder mögliche unbefugte Handlungen ersichtlich. Da für einen Internet-Zugriff noch weitere Maßnahmen erforderlich sind, bedarf es da noch weiterer Vorarbeiten, um es über das
Netz zu nutzen.
Besser machen es Teamviewer und Anydesk. Sie sind einfach konfiguriert, für Privatpersonen kostenlos und eine Verbindung ist schnell, sicher und ohne Anmeldung aufgebaut. Sie bieten auch weitere Funktionen wie einen Chat zwischen Client und Server sowie Möglichkeiten zur Illustration.Chrome Remote Desktop ist durch die große Verbreitung von Google Chrome ebenfalls zu vielen Betriebssystemen kompatibel.
Bei Anydesk gefiel die Möglichkeit, die bisherigen Verbindungen in der Übersicht zu sehen, inklusive Onlinestatus sowie die einfache Vergabe der Zugriffsrechte. Die Latenz hing bei uns von der Internetverbindung ab. Bei einer guten Breitbandverbindung stockte die Verbindung zwischendurch immer mal für den Bruchteil einer Sekunde. Für eine Fernwartung ist das noch akzeptabel.
Es lässt sich problemlos über das Internet nutzen und die Verbindung ist schnell eingerichtet. Allerdings verfügt es nur begrenzt über Funktionen, die über die reine Remote-Desktop-Funktion hinausgehen. Und es erfordert eine Anmeldung über die Google-Dienste.
URL dieses Artikels:
https://www.heise.de/-7250716
Links in diesem Artikel:
[1] https://www.heise.de/hintergrund/Remote-Desktop-RDP-Liebstes-Kind-der-Cybercrime-Szene-1-4-4700048.html
[2] https://www.heise.de/hintergrund/Remote-Desktop-via-RDP-Was-genau-ist-das-und-wieso-ist-das-boese-2-4-4700646.html
[3] https://www.heise.de/hintergrund/Remote-Desktop-via-RDP-Testen-und-angreifen-3-4-4702968.html
[4] https://www.heise.de/hintergrund/Remote-Desktop-via-RDP-Best-Practices-4-4-4711807.html
[5] https://www.heise.de/ratgeber/Homeoffice-von-ueberall-Richtig-mobil-arbeiten-6068373.html
[6] https://www.heise.de/hintergrund/Homeoffice-Sicher-remote-arbeiten-4702634.html
[7] https://docs.microsoft.com/de-de/windows-server/remote/remote-desktop-services/clients/remote-desktop-clients?
[8] https://www.heise.de/download/product/teamviewer-32757
[9] https://www.teamviewer.com/de/download/
[10] https://www.heise.de/download/product/anydesk-94582
[11] https://anydesk.com/de/downloads/
[12] https://www.heise.de/download/product/google-chrome-57483
[13] https://remotedesktop.google.com/
[14] https://www.heise.de/ratgeber/Telefonbetrug-erkennen-und-Taeuschung-vermeiden-So-schuetzen-Sie-sich-7191275.html
[15] mailto:mawi@heise.de
Copyright © 2022 Heise Medien
Remote-Desktop: Fernwartung mit Teamviewer, Anydesk, Windows und Chrome erklärt - heise online
Read More

No comments:
Post a Comment