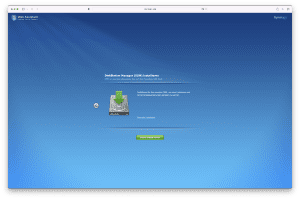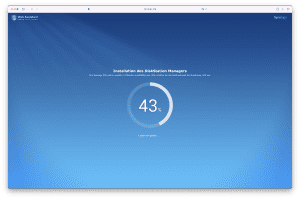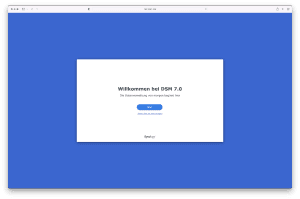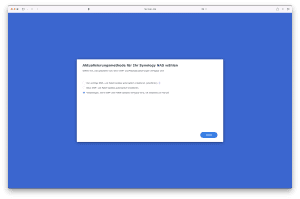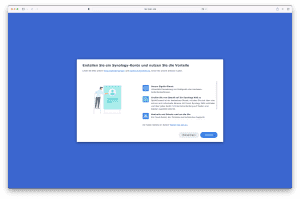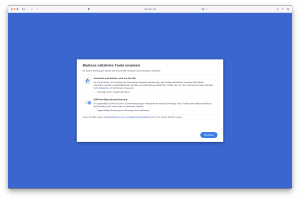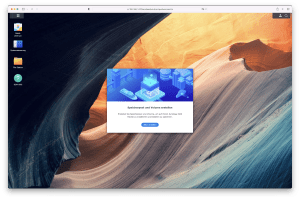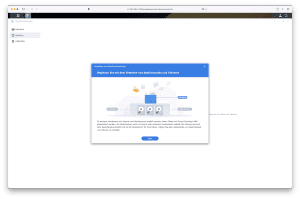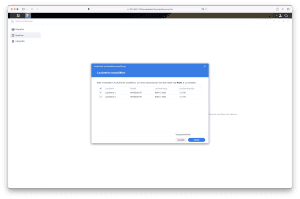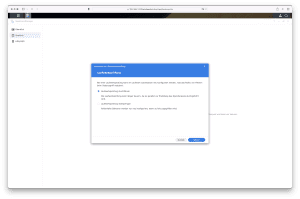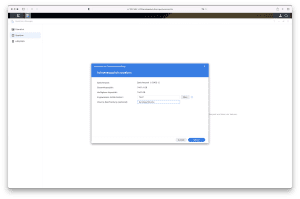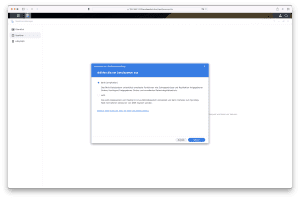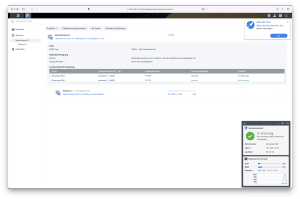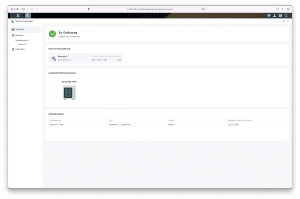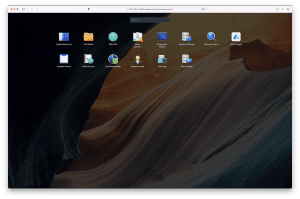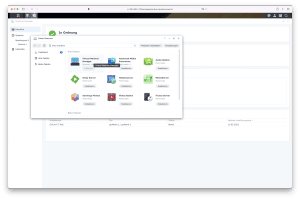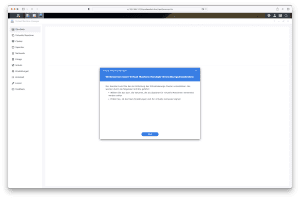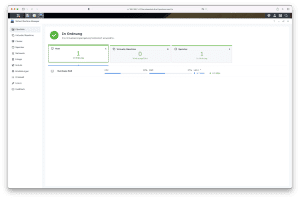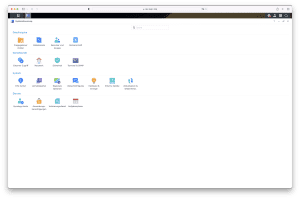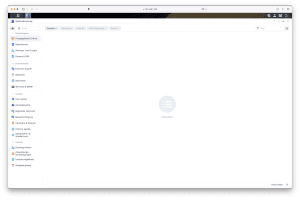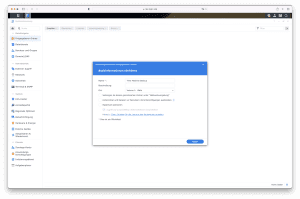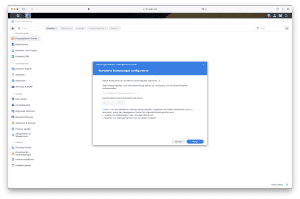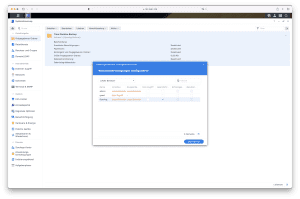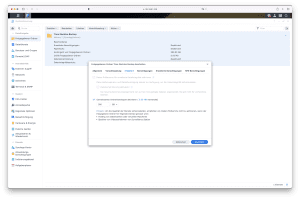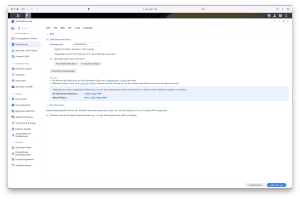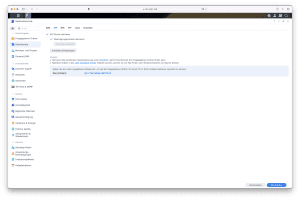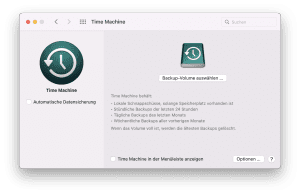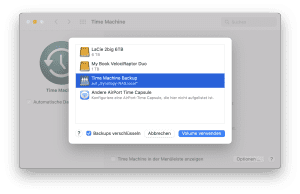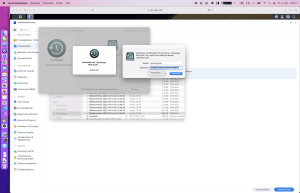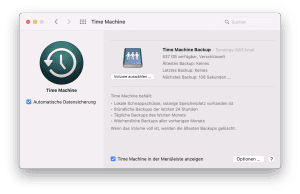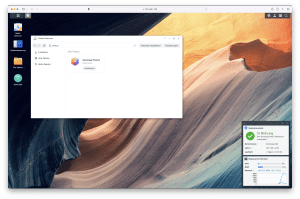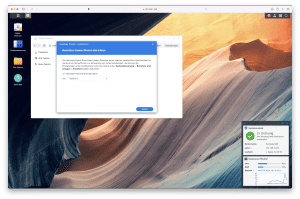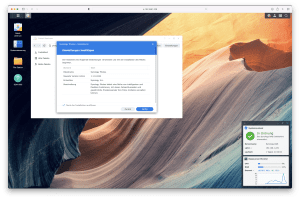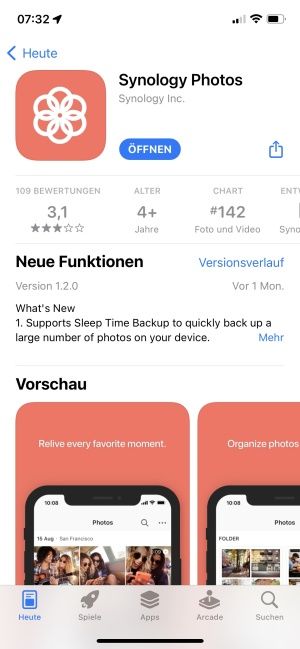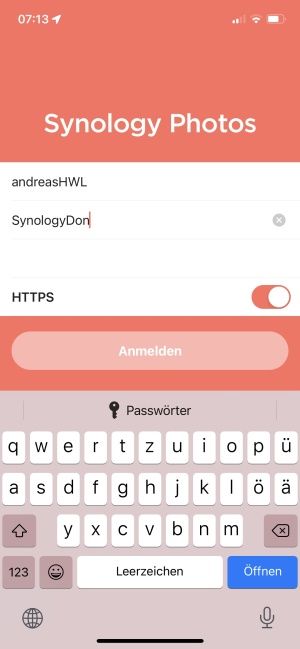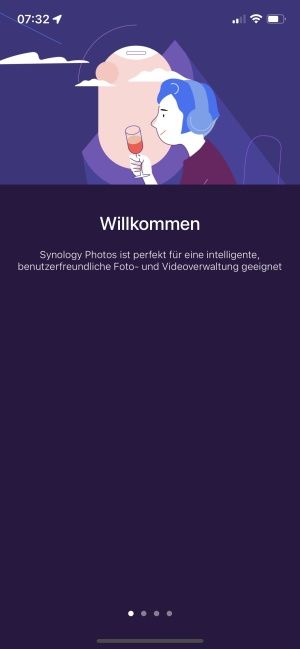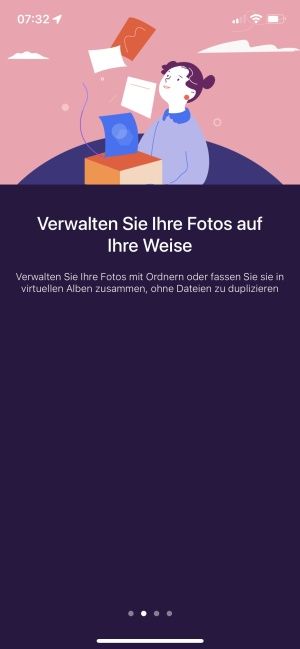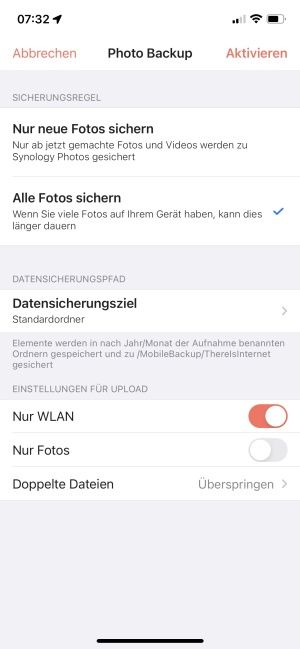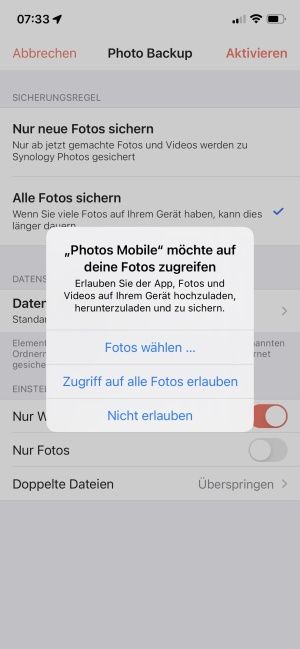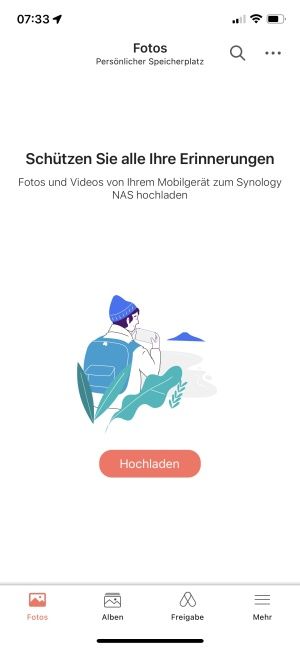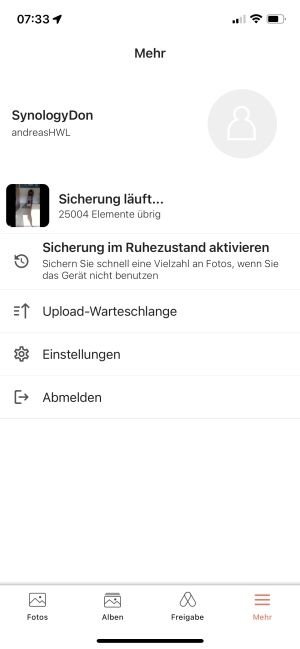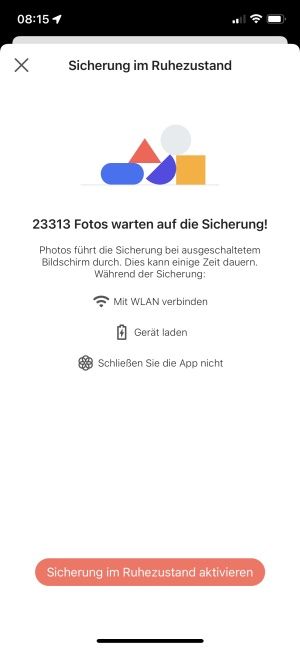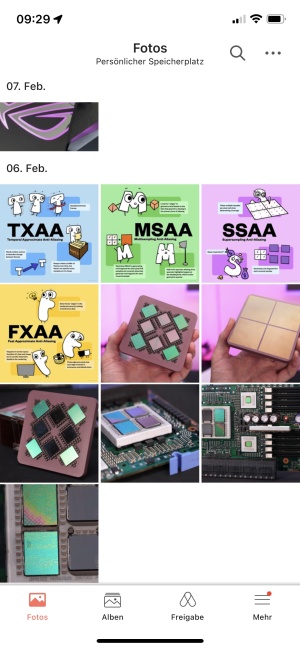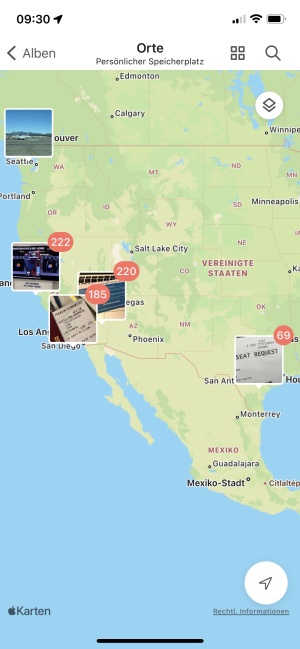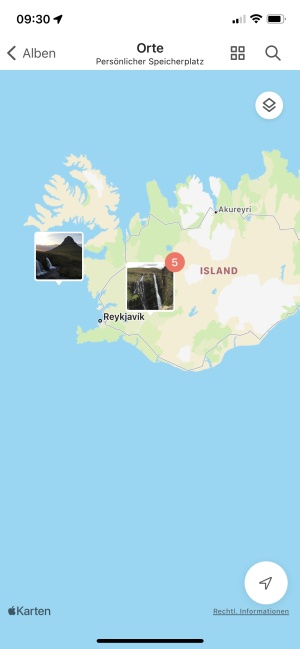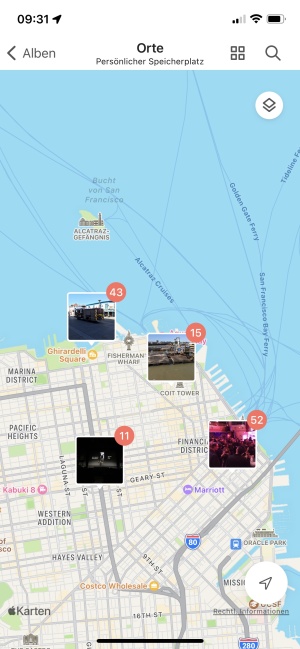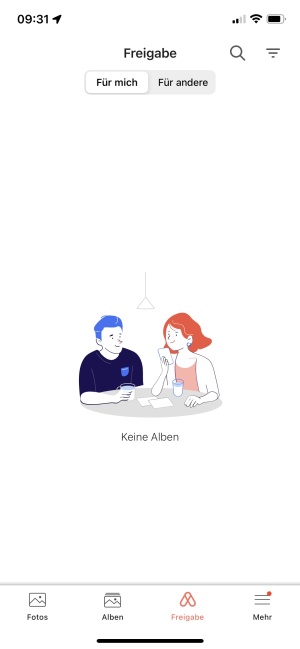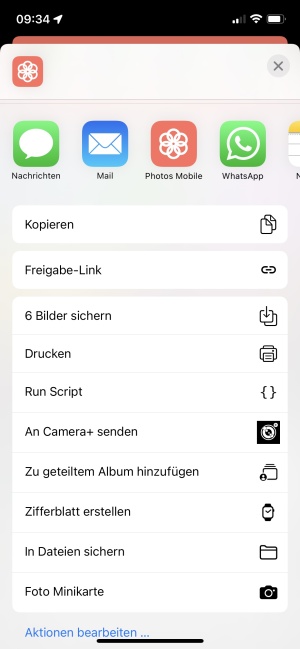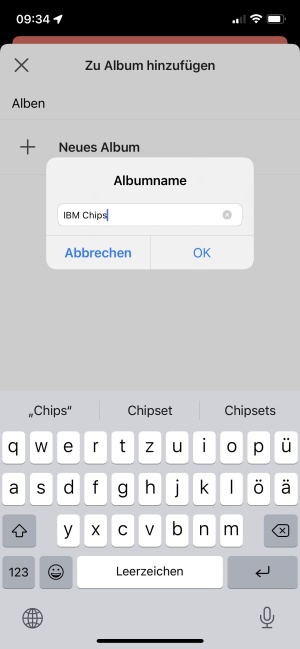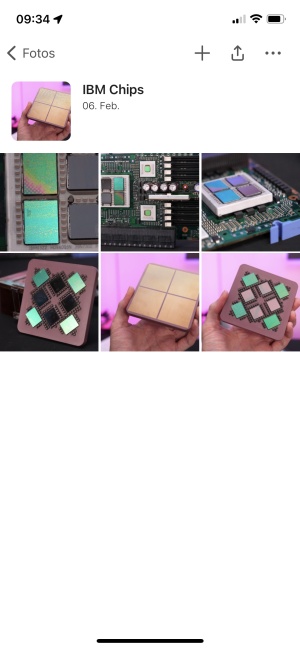Advertorial / Anzeige:
 In Zusammenarbeit mit Synology wollen wir uns eine mögliche Backup-Strategie für Nutzer im Apple-Ökosystem anschauen. Ein Synology-NAS und wenige Einstellungen reichen dabei aus, um Dokumente, Fotos und sogar die komplette macOS-Installation in regelmäßigen Abständen zu sichern. Zusatzfunktionen wie die Freigabe der gesicherten Fotos erleichtern den Alltag im Austausch unterschiedlicher Plattformen (hier Google und Apple) untereinander. Schritt für Schritt erläutern wir die Installation von Hard- und Software.
In Zusammenarbeit mit Synology wollen wir uns eine mögliche Backup-Strategie für Nutzer im Apple-Ökosystem anschauen. Ein Synology-NAS und wenige Einstellungen reichen dabei aus, um Dokumente, Fotos und sogar die komplette macOS-Installation in regelmäßigen Abständen zu sichern. Zusatzfunktionen wie die Freigabe der gesicherten Fotos erleichtern den Alltag im Austausch unterschiedlicher Plattformen (hier Google und Apple) untereinander. Schritt für Schritt erläutern wir die Installation von Hard- und Software.
Ein Backup is für viele eine lästige Pflicht, kann im Fall der Fälle aber viel Ärger ersparen. So richtig darum kümmern sich die meisten Nutzer aber nicht – stattdessen verlässt man sich inzwischen mehr und mehr auf Cloud-Dienste, die zumindest die wichtigsten Daten personengebunden vorhalten. Aber gerade wenn es um größere Datenmengen geht, kommen diese Cloud-Dienste schnell an ihre Grenzen oder werden schlichtweg zu teuer. Hinzu kommt, dass man seine Daten einem externen Anbieter anvertraut, was im Hinblick auf den Datenschutz sicherlich auch ein Aspekt ist.
Dabei muss ein Backup und auch die Sicherung von Fotos gar nicht so kompliziert sein. macOS bietet seit Jahren eine integrierte Funktion namens Time Machine für inkrementelle Backups, die dazu passende Hardware stellte Apple aber ebenfalls schon vor Jahren wieder ein. Zwar kann ein beliebiges USB- oder Thunderbolt-Laufwerk ein Ziel für ein solches Backup sein, in den eigenen vier Wänden ein externe Speicherplatte mit sich herum zu schleppen, ist für viele aber sicherlich keine Alternative. Auf ein NAS zu setzen, erscheint daher die logischere und unkomplizierte Wahl, da es über das Netzwerk arbeitet.
Punkt eins ist also die Einrichtung des NAS selbst sowie die Installation und Inbetriebnahme eines Time-Machine-Backup auf diesem NAS. Die Sicherung von Fotos vom iPhone sowie die daran anschließenden Komfort-Dienste schauen wir uns im Anschluss an.
Zunächst einmal spielt es keine Rolle welches NAS von Synology es sein soll. Vorgegeben wird dies im Grunde von der Kapazität, die hier zur Verfügung stehen soll. Der Nutzer hat hier die Wahl zwischen solchen mit zwei bis zwölf Einschüben für Festplatten. Mit zwei oder vier Platten im NAS ist man im privaten Umfeld aber ausreichend versorgt. Hinzu kommt die Möglichkeiten eine Cache-SSD einzusetzen und letztendlich spielt auch die Anbindung an das Netzwerk eine Rolle.
Inbetriebnahme der Hardware
Im Preisvergleich sind mehrere hundert NAS, alleine von Synology zu finden. Wir haben uns für eine Synology DiskStation DS220+ entschieden, da es sich hier um einen guten Kompromiss aus zur Verfügung stehender Kapazität, Geschwindigkeit und der aufzuwendenden Kosten handelt. Die DiskStation DS220+ kostet aktuell 340 Euro.
Da wir später auch noch auf die zahlreichen Funktionen eingehen werden, an dieser Stelle in Hinweis: Zwar ist der Funktionsumfang innerhalb der NAS-Serie von Synology weitestgehend deckungsgleich, aber natürlich gibt es auch Unterschiede. Das was wir hier beschreiben, bezieht sich somit primär auf die DiskStation DS220+.
Die DiskStation DS220+ nimmt zwei 2,5- oder 3,5-Zoll-HDDs auf. 2x Gigabit-Ethernet können per Teaming zusammengefasst zur Anbindung an das Netzwerk genutzt werden. Im Inneren arbeitet ein Intel Celeron J4025 mit zwei Kernen und einem Takt von 2 bis 2,9 GHz, dem 2 GB an DDR4-Speicher zur Seite stehen. Über einen SO-DIMM kann der Arbeitsspeicher erweitert werden. Für unseren Fall reicht die Kombination aus Prozessor und Arbeitsspeicher aber aus. Zwei USB-3.0-Anschlüsse können dazu verwendet werden, externe Speichermedien an das NAS anzubinden.
Ein Lüfter mit einem Durchmesser von 92 mm kühlt das NAS und die verbauten Festplatten. Das Klackern der Festplatten ist deutlich lauter als die Kühlung des NAS. Im Leerlauf messen wir für das DiskStation DS220+ einen Stromverbrauch von etwa 4 W. Ist das System mit einer Sicherung beschäftigt, können es auch bis zu 10 W sein.
Als Festplatten haben wir zwei Synology HAT5300 mit jeweils 8 TB verwendet. Diese verfügen über ein SATA-Interface und arbeiten mit 7.200 Umdrehungen pro Minute. Die Festplatten kommen auf jeweils 320 Euro. Je nach gewünschter Ziel-Kapazität können auch die Varianten mit 12 und 16 TB gewählt werden. Die Datenübertragungsrate einer solchen Festplatte liegt bei etwa 230 MB/s. Die Mittlere Betriebsdauer zwischen Ausfällen (MTTF) wird mit 2,5 Millionen Stunden angegeben und Synology gewährt eine Garantie von 5 Jahren.
Kompatibel sind die NAS von Synology aber natürlich auch zu anderen Festplattenserien anderer Hersteller. Hier lässt sich der ein oder anderen Euro sparen bzw. die Kapazität kann den eigenen Bedürfnissen angepasst werden.
Um die Festplatten in der DiskStation DS220+ zu verbauen, müssen die Montagerahmen aus dem NAS herausgenommen werden. Dazu reicht es aus die Push-Taste über den Slot zu drücken und die Rahmen herauszuziehen.
Danach werden die Festplatten in den Rahmen eingelegt und über die Halteklipse auf beiden Seiten befestigt. Die Montage erfolgt komplett ohne Werkzeug und ist in wenigen Minuten vollzogen. Falsch machen kann man an dieser Stelle wenig, da die Löcher der Festplatte sich mit denen im Rahmen decken müssen. Ansonsten lassen sich die Halteklipse an den Seiten gar nicht erst anbringen. In der Hardware-Anleitung (PDF) sind die einzelnen Schritte aber ebenfalls ausführlich beschrieben und somit stellt die Inbetriebnahme der Hardware keine echte Hürde dar.
Einrichtung der Software
Sind die Festplatten verbaut, die Rahmen wieder in die Slots eingeschoben, kann das NAS auch schon am Netzteil angeschlossen sowie mit dem Netzwerk verbunden werden. Per "find.synology.com" in der Adressleiste des Browsers werden alle im Netzwerk verfügbaren Synology-NAS gefunden und auch aufgeführt. Ab hier geht es dann mit der Einrichtung im Synology DiskStation Manager (DSM) weiter. Mittels der iOS-App DS finder ist es auch möglich, das NAS über das Smartphone einzurichten. Wir erläutern den Prozess aber über den Zugriff mittels Desktop-Browser.
Die ersten Schritte mit dem NAS sind im Web-Assistenten recht einfach gehalten. Für die Ersteinrichtung wird zunächst einmal die installierte Firmware geprüft und gegebenenfalls aktualisiert. Zukünftige Updates des Synology DiskStation Manager (DSM) können entweder automatisch erfolgen oder der Nutzer wird per Benachrichtigung darauf hingewiesen. Danach wird das Administratorenkonto erstellt und ein Gerätename festgelegt. Am besten speichert man sich Benutzername und Kennwort in einem Passwortmanager ab.
Es empfiehlt sich an dieser Stelle das Benutzerkonto gleich als Synology-Online-Konto anzulegen, um auch von außerhalb des heimischen Netzwerks problemlos auf alle Dienste zugreifen zu können. Dazu wird eine QuickConnect ID erstellt, über die Synology das NAS von extern bereit für die Zugriffe macht bzw. dies ohne Konfiguration eine Port Forwarding oder einer sonstigen Konfiguration im Netzwerk möglich ist.
Der Web-Assistent führt den Nutzer durch die eben erwähnten, einzelnen Schritte der Ersteinrichtung und beschreibt diese auch ausführlich, sodass es jedem möglich sein dürfte, das NAS in Betrieb zu nehmen.
Nach dem Anlegen des Benutzerkontos und der Aktualisierung der Software poppt automatisch die Anfrage zum Anlegen eines Speicherpools bzw. Volumes auf. Auch hier wird ausführlich beschrieben, was ein Laufwerk und was ein Speicherpool bzw. Volume ist, sodass jedem die Begrifflichkeiten klar sind, bevor es weitergeht.
Die wohl wichtigste Entscheidung ist die für einen RAID-Typ. Bei zwei Laufwerken in der DiskStation DS220+ stehen eigentlich nur ein RAID 1 oder ein RAID 0 zur Auswahl. Bei einem RAID 0 werden beide Laufwerke zusammengefasst, sodass die Gesamtkapazität beider verbauter Platten zur Verfügung steht. Dies sorgt einerseits für hohe Durchsatzraten und maximale Kapazität (2x 8 TB in unserem Fall), bei Ausfall einer Festplatte sind die Daten allerdings futsch. Da wir hier eine Backup-Strategie beschreiben wollen, empfehlen wir den Einsatz des RAID 1. Damit steht zwar nur die Hälfte der Speicherkapazität der beiden Festplatten zur Verfügung (2x 8 TB im RAID 1 ergeben 8 TB an nutzbarer Kapazität), dafür aber kann eine der beiden Festplatten ausfallen und noch immer sind alle Daten auf der zweiten Platte vorhanden. Allerdings sollte erwähnt werden: Ein RAID 1 bietet eine gewisse Datensicherheit, stellt aber kein ins sich geschlossenes Backup dar.
Je nach NAS und Anzahl der Einschübe kann es auch Sinn machen, ein RAID 5 oder ein anderes RAID-System zu verwenden. Für unseren Fall haben wir uns für ein RAID 1 mit nutzbaren 7,3 TB entschieden, was wir im nächsten Schritt entsprechend bestätigen. Nach einer Laufwerksüberprüfung erfolgt das Erstellen des oder der Volumen, die wir auf dem Speicherpool anlegen wollen. Eine Aufteilung der Speicherkapazität erfolgt aber auch über die Dienste, die wir später noch einrichten werden. An dieser Stelle kann also einfach die Gesamtkapazität dem Volumen zugewiesen werden.
Nach der Festlegung des Dateisystems (hier einfach die empfohlene Einstellung (btrfs) wird das Speichervolumen erstellt und ist verfügbar. Nun können wir die einzelnen Dienste anlegen, die auf unserem NAS verfügbar sein sollen. Dies reicht vom einfachen SMB-Share als Dateifreigabe für Macs bis zum Einrichten des Time-Machine-Dienstes, was wir als nächsten tun werden.
Einrichtung des Time-Machine-Backups
Nun können wir die Time-Machine-Backups für den Mac einrichten. Wir beschreiben dies am Beispiel eines Macs, es können aber mehrere Macs auf das gleiche Volume auf dem NAS zugreifen. Die Schritte ab der Einrichtung unter macOS müssen einfach nur für die weiteren Geräte wiederholt werden.
Zur Einrichtung des Time-Machine-Backups muss zunächst ein gemeinsamer Ordner für das Backup angelegt werden. Unter Systemsteuerung > Freigegebener Ordner und nach Klicken Sie auf "Erstellen" kann "Freigegebenen Ordner erstellen" ausgewählt werden. Hier wird ein entsprechender Name vergeben sowie das eben erstelle Volume als Ziel festgelegt. Die weiteren Optionen und Häkchen können alle ignoriert werden.
In den Benutzerberechtigungen wird dem jeweiligen Benutzerkonto der Lese- und Schreibzugriff gewährt. Neben den Berechtigungen kann hier auch ein Speicherkontingent festgelegt werden. Time Machine schreibt so lange inkrementelle Backups, bis dieses Speichervolumen aufgebraucht ist und löscht dann entsprechend des Alters der Backups einzelne Zwischenschritte. Am Ende soll der Nutzer zeitnah noch auf recht viele Versionen des Backups zurückgreifen können. Je weiter er in der Zeit zurückgeht, desto weniger häufig sind irgendwann inkrementell zueinander hinterlegte Backups vorhanden. Damit der Mac des Volumen im Netzwerk problemlos findet, sollten in den erweiterten Berechtigungen die Dienste AFP und/oder SMB aktiviert sein. AFP ist das ältere der beiden Protokolle, deutlich moderner ist SMB und hier liegt auch die Zukunft bei den Netzwerkprotokollen für Apple. Die dazugehörigen weiteren Einstellungen können alle auf den Standardwerten belassen werden.
Nun können wir das Time-Machine-Backup auf dem Mac einrichten. Dazu gehen wir in die Systemeinstellungen von macOS und wählen dort Time Machine. In den Optionen kann hier ein Backup-Volume ausgewählt werden, was eben eine lokal per USB oder Thunderbolt angeschlossene Festplatte sein kann oder eben ein Volume auf einem NAS. Durch die SMB- und AFP-Freigabe wird unser Volume "Time Machine Backup" auf dem Synology-NAS direkt erkannt und kann ausgewählt werden. Zunächst einmal müssen dann der Benutzername und das Kennwort des Nutzers eingegeben werden, die wir auf dem NAS festgelegt haben. Optional lassen sich die Time-Machine-Backups noch verschlüsseln, was wir empfehlen. Auch dazu muss ein Kennwort festgelegt werden.
Danach wird das erste Backup auch schon durchgeführt und nach auswählen der "Automatischen Datensicherung" sowie in den Optionen des Backups auch im Akkubetrieb erfolgt stündlich eine inkrementelle Sicherung aller Daten. Einzelne Ordner des Systems lassen sich von Backups ausnehmen. Über die Menüleiste können die Backups abgerufen werden und ein Zeitstrahl zeigt an, wo man sich aktuell zeitlich befindet. Die Auswahl der Dateien erfolgt direkt im Finder.
Einrichtung des iOS Foto-Backup
Nachdem nun die Daten des oder der Macs gesichert werden, schauen wir uns noch an wie ein Backup der Fotos von iOS-Geräten erfolgt. Apple bietet zwar auch hier eine Cloud-Service an, der ist aber nur bis 5 GB kostenlos und viele Nutzer kommen schnell über diese Grenze. Um monatliche Gebühren zu sparen und auch für gewisse Komfort-Funktionen (zu denen wir noch kommen werden), kann ein Backup der Fotos auf das Synology-NAS erfolgen.
Dazu muss im Paket-Zentrum des DSM zunächst einmal das Paket "Synology Photos" installiert werden. Diesem wird im Grunde nur das Volume zugewiesen, auf dem die Daten landen sollen.
Danach kann es auch schon auf dem iPhone weitergehen. Hier steht im App Store die kostenlose App Synology Photos zur Verfügung, die installiert werden muss. Als Login werden die auf dem Synology-NAS festgelegten Benutzerdaten verwendet und schon führt auch hier ein Assistent durch die ersten Schritte der Einrichtung.
Abseits der initialen Einrichtung kann in der Folge festgelegt werden, ob nur neue Fotos gesichert werden sollen oder alle, die sich auf dem Gerät befinden. Zudem kann festgelegt werden, ob nur im WLAN die Fotos gesichert werden sollen (was zu empfehlen ist, da sonst das Datenvolumen im Mobilfunk schnell aufgebraucht ist) und ob neben den Fotos auch Videos gesichert werden sollen.
Das initiale Sichern aller Fotos und Videos nimmt natürlich etwas Zeit in Anspruch. In unserem Fall haben wir mehr als 20.000 Fotos gesichert, was zwei Tage und zwei Nächte gedauert hat. In der Synology-Photos-App kann die Sicherung aber auch im Ruhezustand fortgesetzt werden, sodass das iPhone Ladegerät auch Nachts einen Großteil der Arbeit erledigten kann.
Neben der reinen Backup-Funktion ermöglicht es Synology Photos auch die eigenen Bilder zur verwalten – Alben anzulegen, nach Tags und Orten zu suchen und vieles mehr. Vor allem aber können diese Alben dann auch für andere Nutzer freigegeben werden, sodass ein Austausch der Fotos erfolgen kann, ohne das diese zu einem anderen Cloud-Dienst hochgeladen werden müssen. Dazu werden die gewünschten Fotos ausgewählt, einem Alben zugewiesen oder ein neues erstellt und danach kann ein Freigabe-Link geteilt werden. Dieser ist dann entweder generell für alle gültig, die diesen Link haben oder aber es können vorher festgelegte Benutzer auf diesen zugreifen.
Diese Freigabe hat ein einfaches Praxisbeispiel: Ein iPhone-Nutzer möchte eine Reihe an Fotos weitergeben. Per AirDrop ist dies nur innerhalb des Apple-Ökosystems möglich. Verfügt der potentielle Empfänger der Fotos aber über ein Android-Smartphone, bleibt häufig nur das Verschicken per WhatsApp, was sich aufgrund der Kompression negativ auf die Qualität der Fotos auswirkt oder per Mail, was aufgrund der Datengröße zu einem Problem werden kann. Über die Freigabe aber kann ein Link verschickt werden und der potentielle Empfänger kann diesen öffnen. Im Browser werden die Fotos angezeigt und auf Wunsch können diese in voller Auflösung der eigenen Bildergalerie hinzugefügt oder anderweitig verwendet werden.
Das NAS als private Cloud
Ein Backup ist immer erst dann wichtig, wenn man es nicht hat. Aber eine Backup-Strategie ist etwas, was progressiv angegangen werden muss - mit einer gewissen Voraussicht. Durch die Kombination aus dem Synology-NAS als Hardware und den Diensten wie Time Machine sowie den mobilen Apps von Synology muss ein Backup aber weder kompliziert noch besonders aufwendig sein. Sind beide Pfade zunächst einmal eingerichtet, geschieht alles weitere automatisch. Der Mac macht seine Backups per Time Machine und alle Fotos und Videos landen ebenfalls auf dem NAS.
Eine solche Backup-Strategie bietet dann aber nicht nur im Falle des Ausfalls von Daten einen gewissen Komfort, sondern kann im Falle des Foto-Backups auch dazu genutzt werden, die Inhalte mit anderen zu teilen. Ein NAS kann heutzutage mehr sein, als nur ein reines Datengrab.
Mit dem Time-Machine- und iOS-Foto-Backup haben wir nur einen kleinen Teil des möglichem Gesamtumfangs an Funktionen auf einem NAS beschrieben. Per "Drive" können Dateien verwaltet und freigegeben werden, Dienste wie Kalender und Kontakte ermöglichen den Abgleich wichtiger Kontakt- und Kalender-Informationen auf dem lokalen NAS und unabhängig von Cloud-Diensten. Per Audio- und Video-Station können entsprechende Inhalte vom NAS immer und überall wiedergegeben werden.
Zudem lassen sich Daten, die bei anderen Cloud-Sync-Anbietern liegen, zusätzlich auf dem eigenen NAS sichern. Entsprechende Software-Pakete sind im Paket-Zentrum zu finden. Weiterhin ist es möglich das eigenen NAS bzw. alle oder bestimmte Inhalte zu anderen NAS-Geräten abzugleichen, sodass nicht nur ein lokales Backup vorhanden ist, sondern eine weitere Sicherheitsebene eingezogen wird.
Aber wie gesagt: In wenigen Schritten ist eine funktionierende und sichere Backup-Strategie erstellt, alles weitere rund um die Verwaltung sind schier endlose Möglichkeiten, die Synology allesamt in der Produktseite zum Disk Station Manager zusammengefasst hat und auf der die einzelnen Funktionen noch einmal genauer erläutert werden, auf die wir im Rahmen dieses Artikels nicht eingegangen sind.
Advertorial / Anzeige:
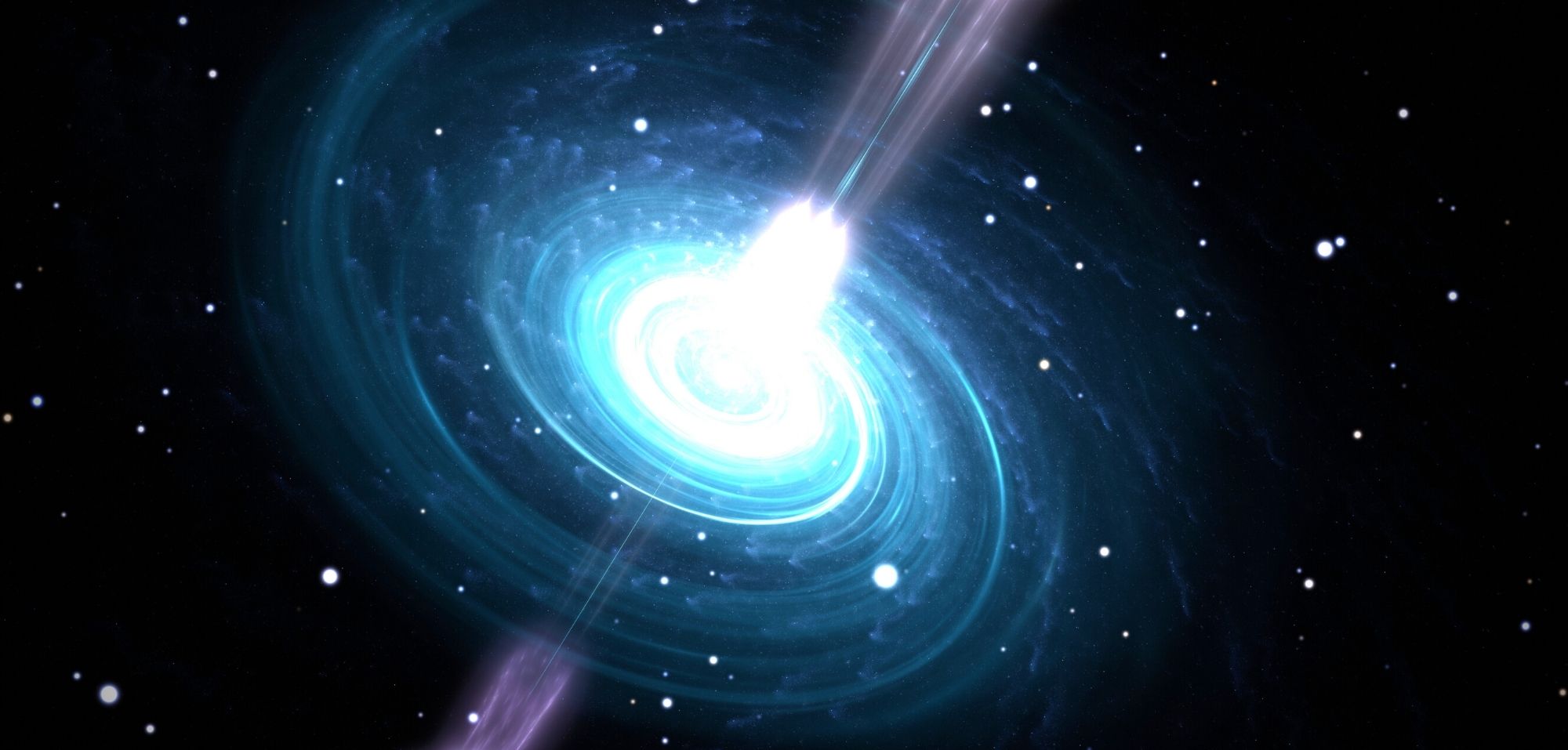
 In Zusammenarbeit mit Synology wollen wir uns eine mögliche Backup-Strategie für Nutzer im Apple-Ökosystem anschauen. Ein Synology-NAS und wenige Einstellungen reichen dabei aus, um Dokumente, Fotos und sogar die komplette macOS-Installation in regelmäßigen Abständen zu sichern. Zusatzfunktionen wie die Freigabe der gesicherten Fotos erleichtern den Alltag im Austausch unterschiedlicher Plattformen (hier Google und Apple) untereinander. Schritt für Schritt erläutern wir die Installation von Hard- und Software.
In Zusammenarbeit mit Synology wollen wir uns eine mögliche Backup-Strategie für Nutzer im Apple-Ökosystem anschauen. Ein Synology-NAS und wenige Einstellungen reichen dabei aus, um Dokumente, Fotos und sogar die komplette macOS-Installation in regelmäßigen Abständen zu sichern. Zusatzfunktionen wie die Freigabe der gesicherten Fotos erleichtern den Alltag im Austausch unterschiedlicher Plattformen (hier Google und Apple) untereinander. Schritt für Schritt erläutern wir die Installation von Hard- und Software.